【Xserver】ドメイン設定とWordPressインストール手順!
 先輩ブロガー
先輩ブロガー前回の記事ではXServerの契約方法とドメイン取得について学習したにゃん。



この記事では、XServerでのドメイン設定とWordPressインストール方法について解説しますね!
この記事でわかること!
- XServerにドメインを登録する方法
- XServerでWordPressをインストールする方法
- XServerでWordPressをアンインストールする方法
XServer(エックスサーバー)のドメイン設定とWordPressインストールの概要



この記事で解説を行う設定は下記の2点です。
この記事でやること
- ドメイン設定
- WordPressのインストール
ドメイン設定とは?
ドメイン設定とは、取得したドメインをXServerで使用するための設定を行います。
これを行わないと、ユーザーがあなたのサイトにインターネット検索でたどりつけません。
WordPressのインストールとは?
レンタルサーバーは、借りた当初は何もない空っぽの状態です。いわばまっさらなさら地ですね。
このさら地に家(コンテンツ・記事)を作るために、基礎工事として最初に行うのが「WordPressインストール」です。



機械に弱い僕でもできますか・・・?
という方でも、XServerでは「WordPress簡単インストール」という機能を使って簡単にインストールできますので安心してください。
XServer(エックスサーバー)のドメイン設定方法



ドメイン設定を行います。
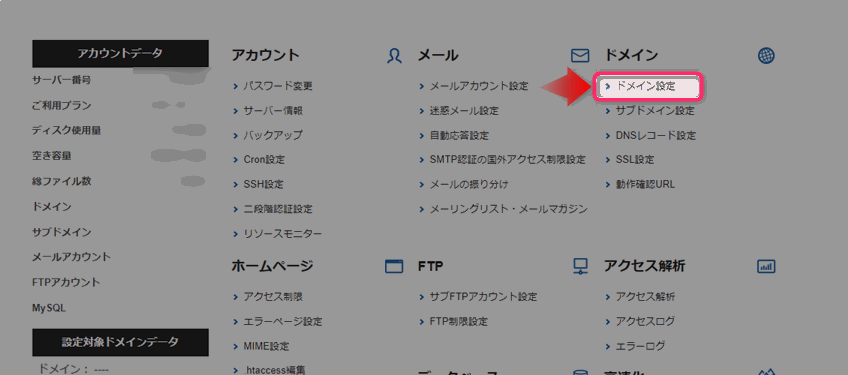
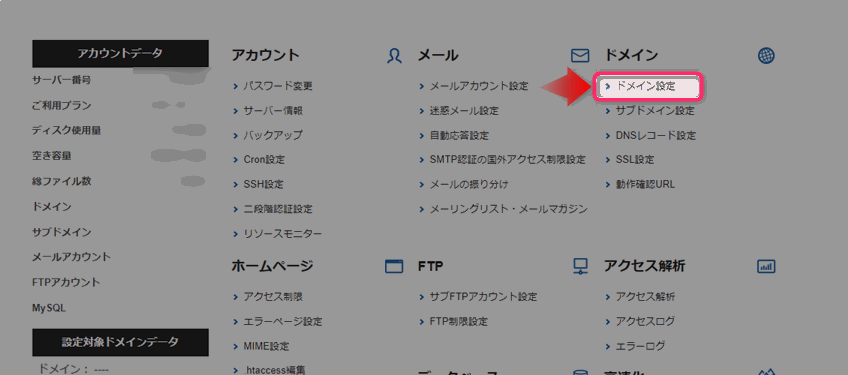
▲「ドメイン設定」をクリックします。
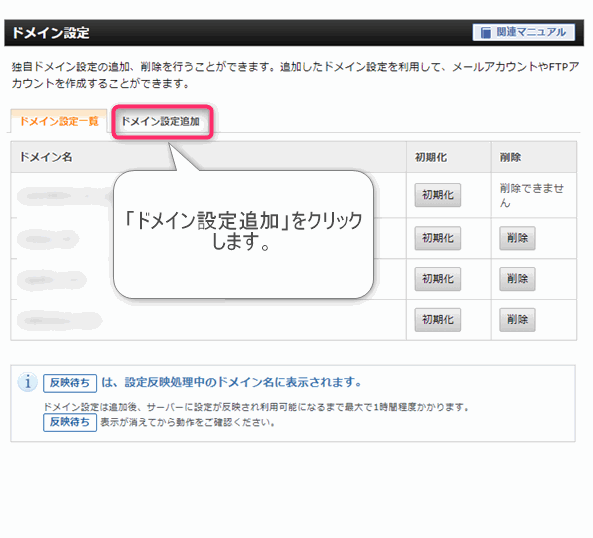
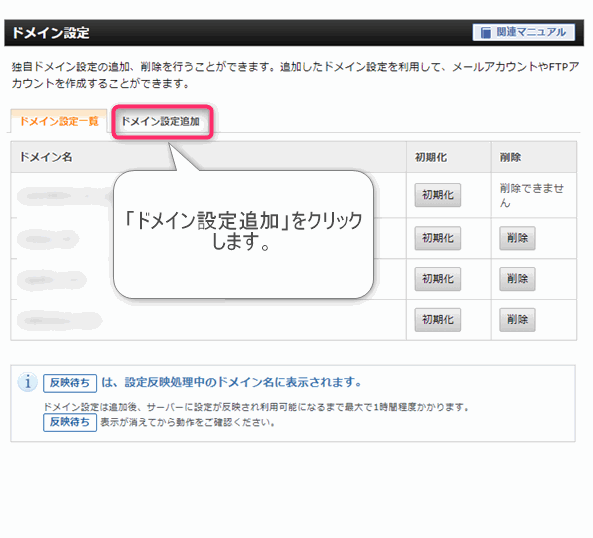
▲「ドメイン設定追加」タブをクリックします。
無料SSL化設定


▲追加するドメイン名を入力します。「無料独自SSL」と「高速化・アクセス数拡張」にもチェックをいれて有効にします。
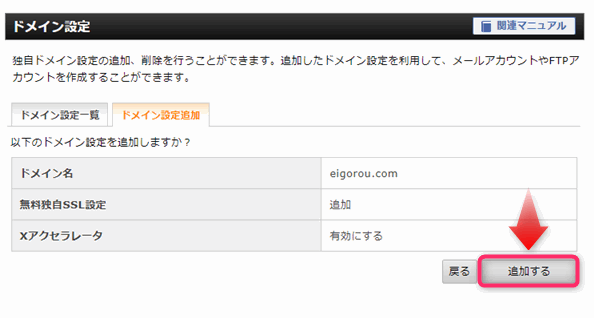
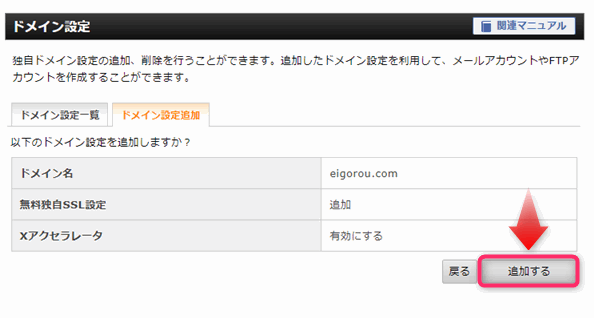
▲設定に間違いがないかを確認して「追加する」をクリックします。
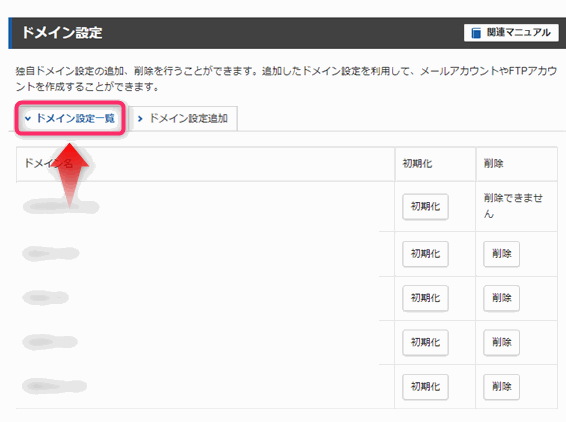
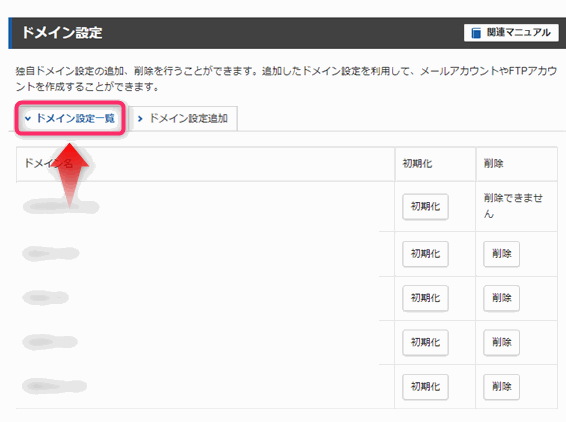
▲設定が追加されたかどうかを確認します。「ドメイン設定一覧」タブをクリックします。
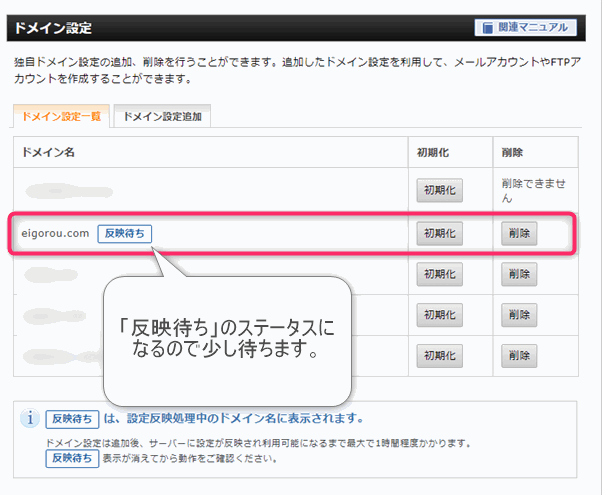
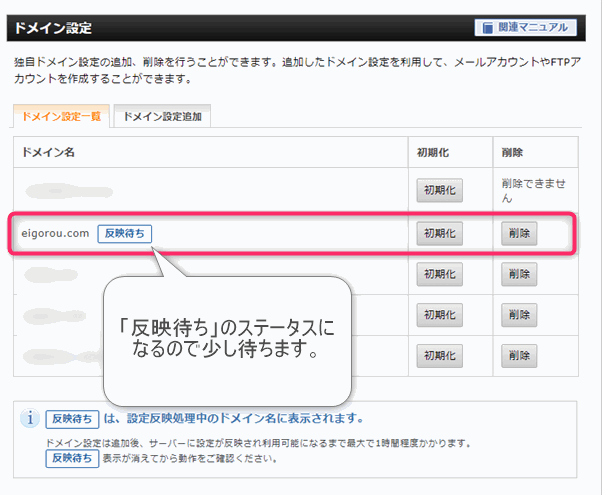
▲登録したばかりだと「反映待ち」という表示になっていますのでこの表示が消えるまで待ちます。
ドメイン設定ができました。これでインターネット上にわたしたちのサーバーが認知されたことになります。
さっそくブラウザでわたしのドメインにアクセスしてみましょう。
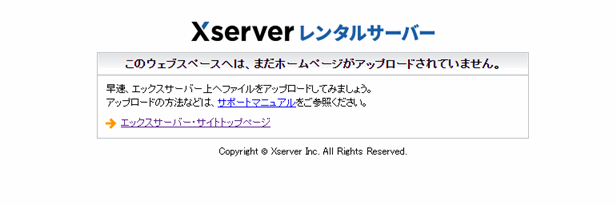
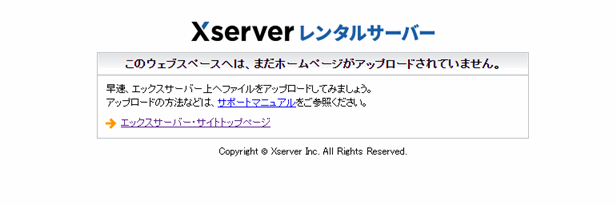
▲ブラウザにドメインを入力してアクセスしてみると上記のような「このウェブスペースへは、まだホームページがアップロードされていません。」というメッセージが表示されればドメイン設定は正常に行われたことになります。
一見、エラーメッセージに見えますが、サーバーにはコンテンツがまだ何もない状態なので「ファイルが何もない」という内容は正常なので安心してくださいね。
「無効なURLです。」と、表示された場合は?
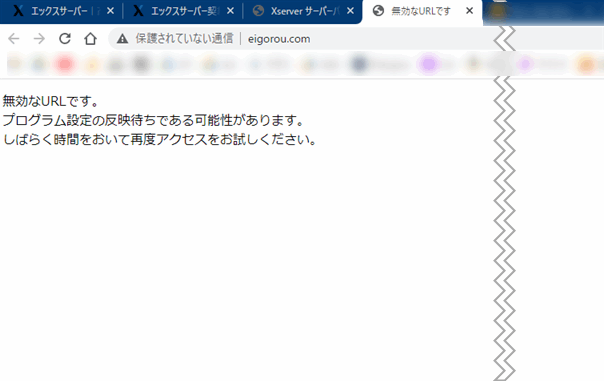
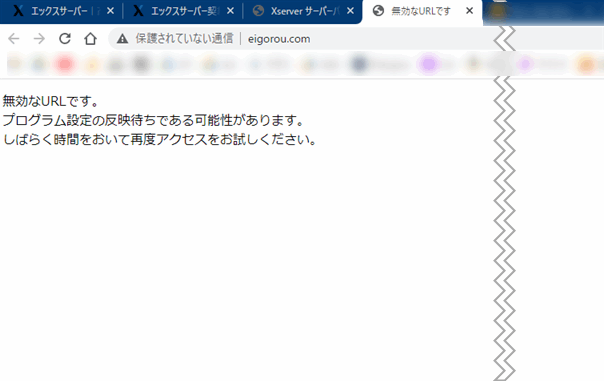
▲上図のように「無効なURLです」と表示される場合はドメイン設定の反映がまだ完了していない可能性があります。もう少しまってからもう一度確認してみてください。数時間程度かかる場合もあります。
XServer(エックスサーバー)へWordPressインストール方法
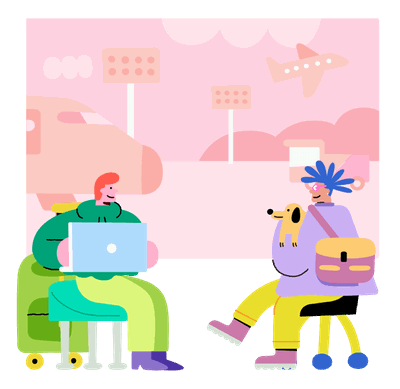
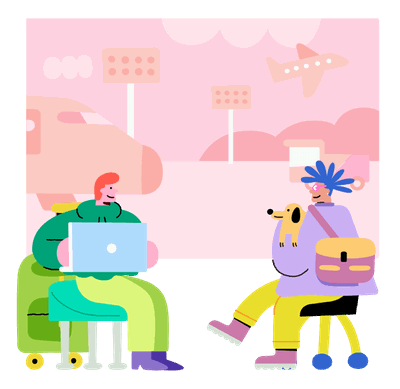



XServerは「WordPress簡単インストール」を使って、一瞬でWordPressをインストールできます!
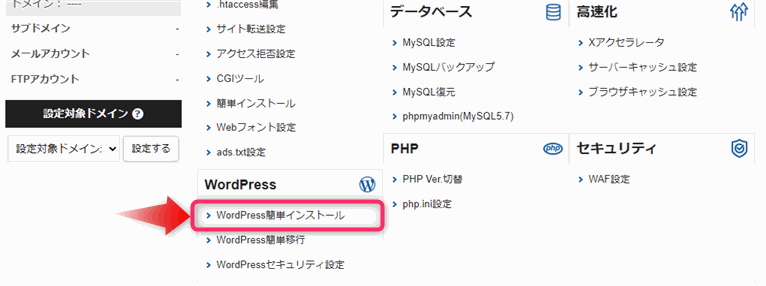
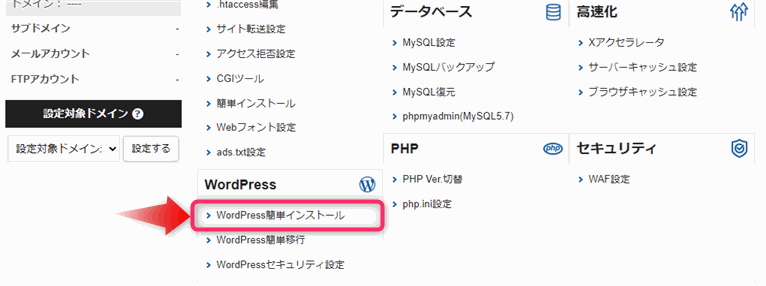
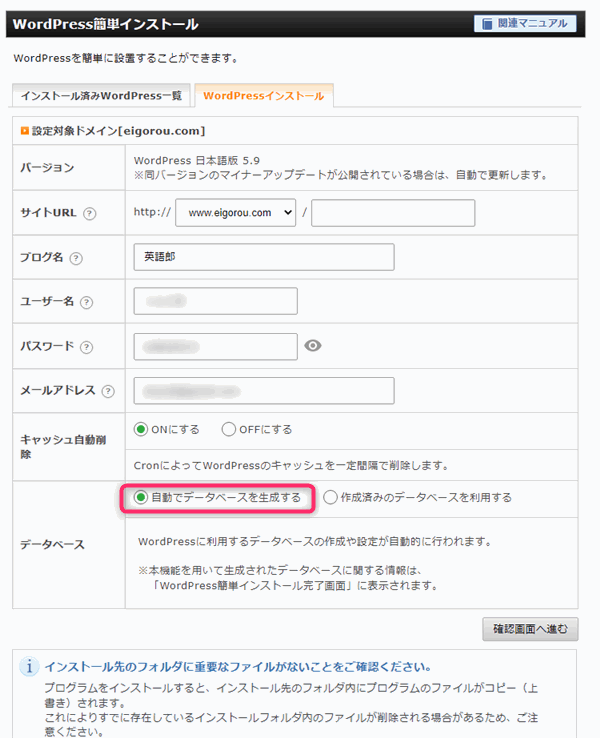
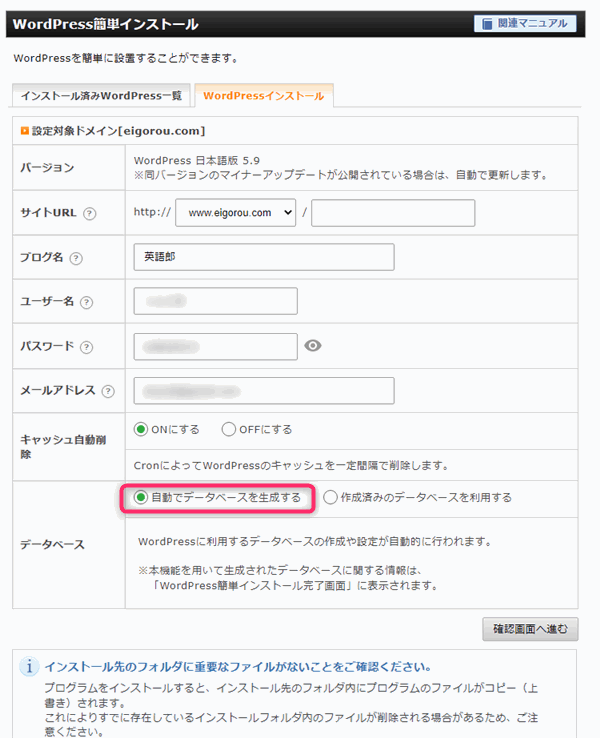
▲設定を入力します。
パラメータ
- サイトURL:リストボックスから「www.サイト名」か「サイト名」を選択します。wwwを付けるか付けないかはSEO的には「どっちでもいい」ようです。
- ブログ名:ブログ名を入力します。
- ユーザー名:ユーザー名を入力します。
- パスワード:パスワードを入力します。
- メールアドレス:メールアドレスを入力します。
- キャッシュ自動削除:オンにします。
- データベース:自動でデータベースを生成します。


▲wwwつけるかつけないか問題は、結論「どちらでも良い」です。わたしは付けるようにしています。
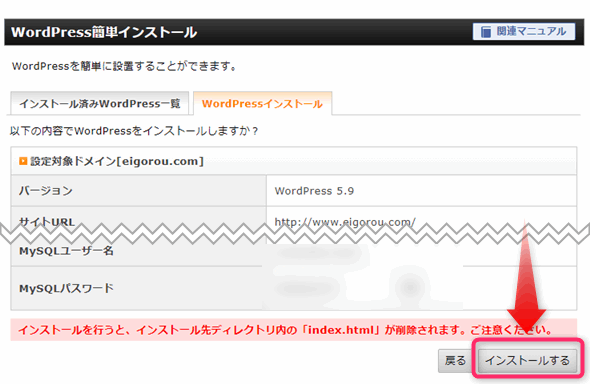
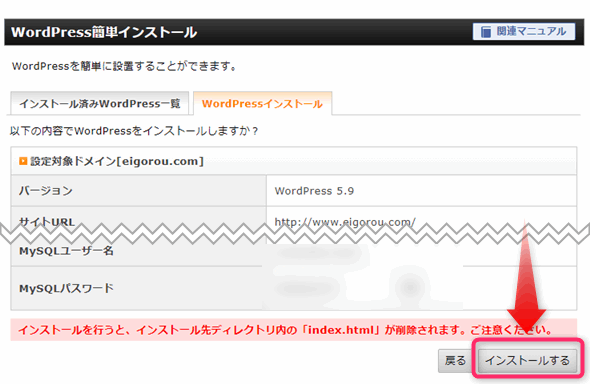
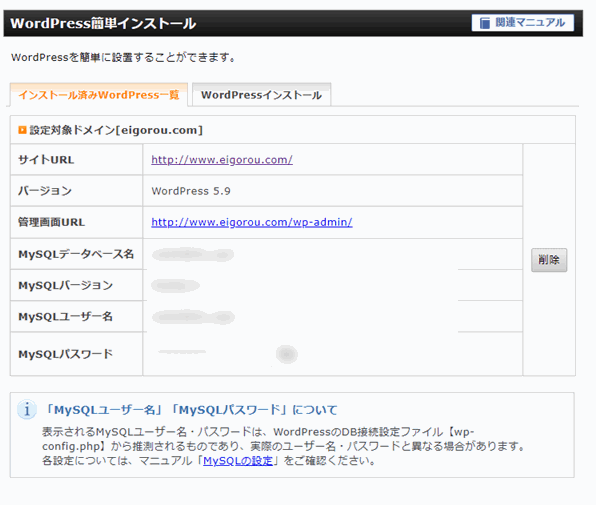
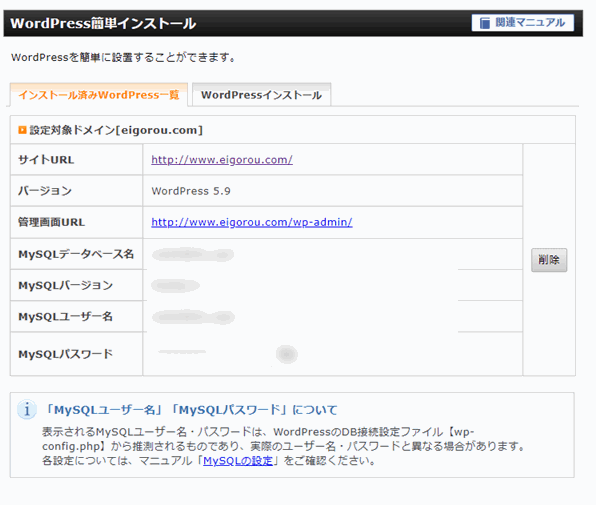
▲設定情報は大切に保管しましょう。



以上でWordPressのインストールは完了です。



次はWordPressにテーマをインストールしましょう!
おすすめのWordPressテーマは?
WordPressにはいろいろなテーマがあります。
わたしはSWELLをおススメしています。有料ですがブログ作成時短に
無料のテーマ
XServer(エックスサーバー)のWordPressの削除方法



WordPressをアンインストールする場合は下記の手順で操作します。
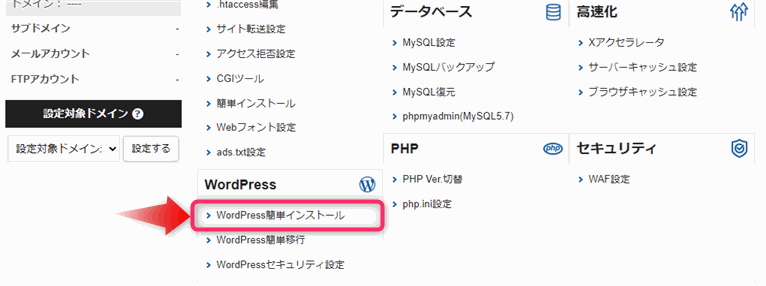
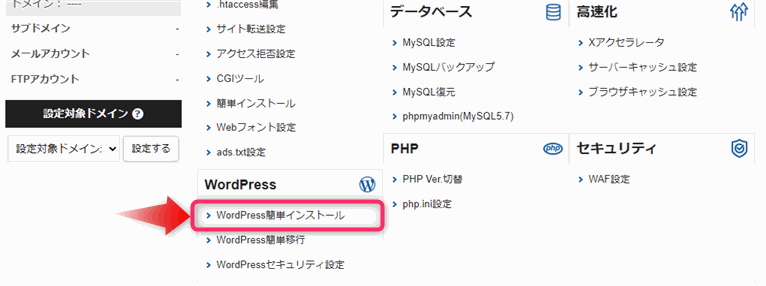
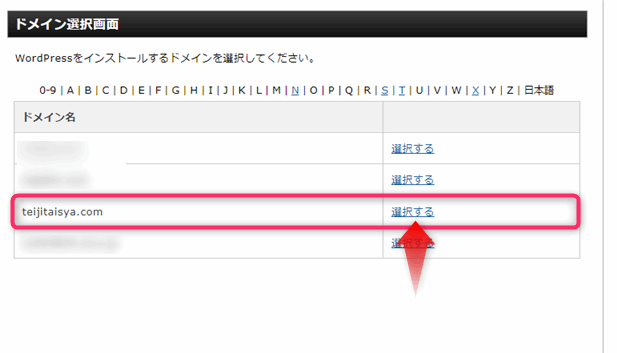
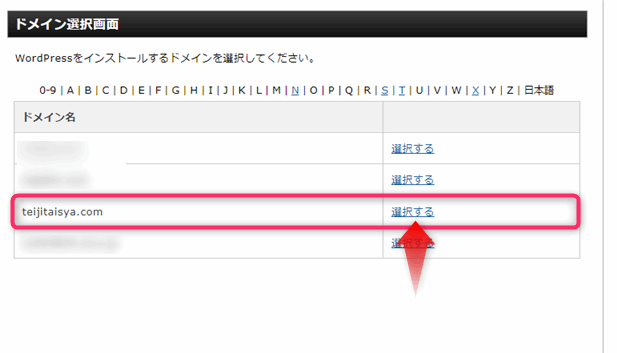
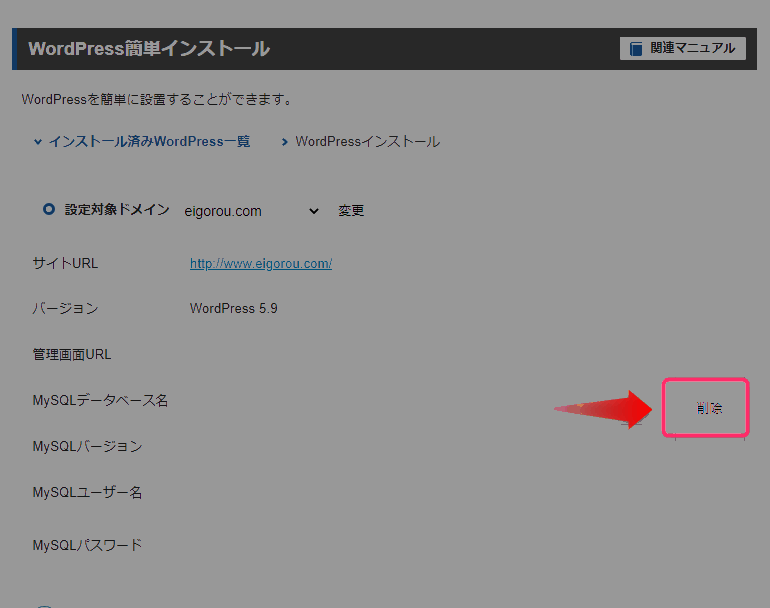
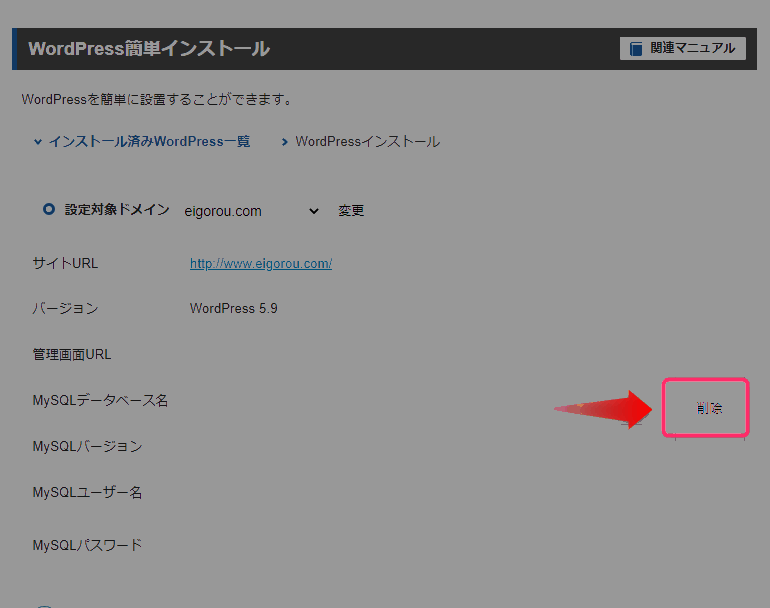


関連記事


まとめ



Xserverでドメイン設定とWordpressインストールする方法についてまとめました。



