

Excelコネクタの256行の問題
Power Automateで、Excelコネクタの「表内に存在する行を一覧表示」アクションを使うと、デフォルトでは256行分のExcelデータしか取得することができません。
 じょじお
じょじお256行より行数の多いExcelファイルを扱うにはアクションの設定を編集する必要があるんだよね。
 ぽこがみさま
ぽこがみさまそうだにゃ。この記事ではPower Automateで256行以上のExcelファイルを扱う方法について解説していくにゃ~
本当に256行までのExcelデータしか取得できないのか?
 じょじお
じょじおまず、本当に256行以上のExcelファイルのデータを取得できないのかテストしてみました。
テスト用のExcelデータ
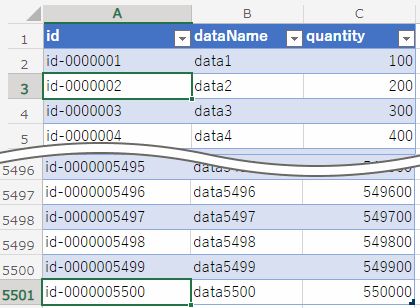
5500行のExcelデータでテストしてみます。
テスト用のフロー
 じょじお
じょじおまず、本当に256行以上のExcelファイルのデータを取得できないのかテストしてみました。
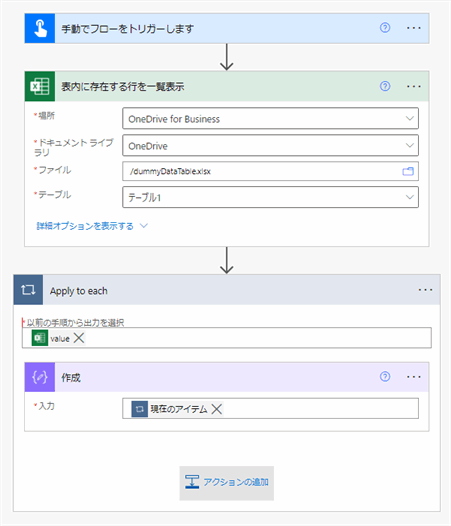
処理の流れ
- Excelコネクタの「表内に存在する行を一覧表示」アクションを使ってテスト用のExcelファイルのデータを全行取得します。
- 「Apply to Each」を使って、1で取得したExcelデータの件数分ループします。ループ処理の中には検証用に「作成」アクションに現在の行を入力しています。(ループの中の処理はなんでもかまいません。)
 じょじお
じょじおApply to eachループは、Excelデータを全行取得できれば行数分の5500回ループしてくれる想定です。
テストフローの実行結果
Apply to eachの実行ログを確認してみる
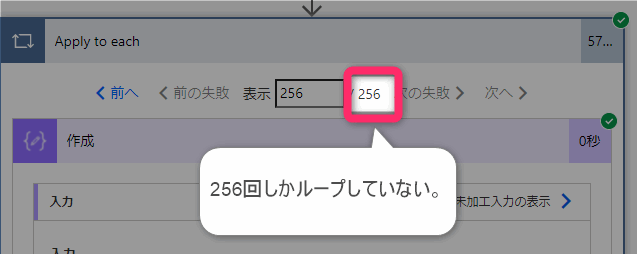
 じょじお
じょじおテスト用フローを実行してみました。実行ログを見てみると、Apply to eachは256回しかループしていませんでした。(上図参照)
Excel「表内に存在する行を一覧表示」の実行ログを確認してみる
 じょじお
じょじお念の為、Excelのデータ取得部分のアクションの実行ログも見てみましょう。
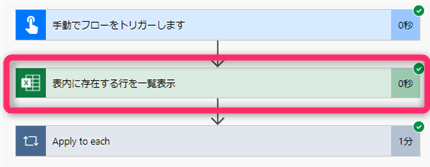
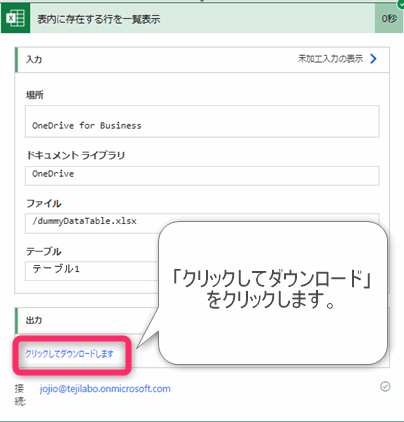
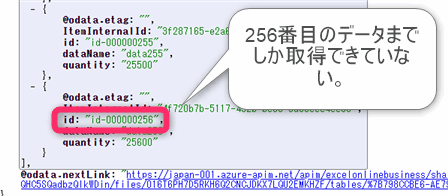
取得したデータを一番したまでスクロールして、一番下のペイロードを見てみましょう。id列の値が”id-000000256”のデータが一番最後のデータとなっていました。テスト用のExcelファイルのID列は1から連番で振っていましたので、256行目のデータまでしか取得できていないことが分かりました。
Excelコネクタの「表内に存在する行を一覧表示」アクションは、デフォルトでは256行のデータしか取得しない。
256行より大きいExcelファイルを扱う方法は?
256行より大きいExcelファイルを扱う場合は、「表内に存在する行を一覧表示」アクションの改ページ(Pagenation)の有効化としきい値を256より大きい数値に設定します。
(STEP1)しきい値の変更設定の手順
 じょじお
じょじお下記が、改ページとしきい値の設定方法の手順です。
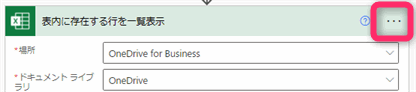
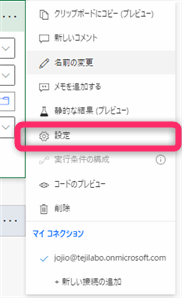
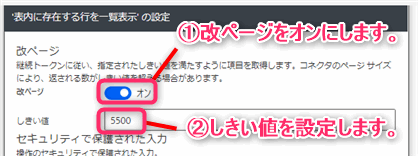
- 改ページ:オンにします。
- しきい値:Excelのデータ件数(行数)より大きい数値にします。
改ページ(Pagenation)をオンにしないと、しきい値を256より大きい数値にしても256行以上のデータを取得することはできません。必ずオンにするように注意してください。
(STEP2)しきい値設定後のテスト結果の確認
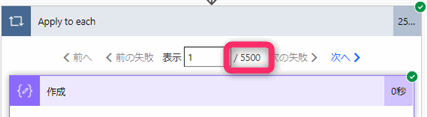
もう一度テスト実行すると256回以上、Apply to eachループがまわりました。Excelのデータを全行取得できたことが確認できました。
ExcelはMAX何行のファイルまで扱えるの?

しきい値のディスクリプション(上図)には「しきい値は0より大きく、100000以下の数字でなければなりません。」と表示されています。設定できる数値の上限値は100,000のようです。このことから取り扱えるExcelファイルの行数は10万行ということがわかりました。
Excelコネクタで利用可能なExcelファイルの行数の上限値は10万行です。
| Excelの行数 | 1回目の時間 | 2回目の時間 | 3回目の時間 |
|---|---|---|---|
| 256行 | 00:01 | 00:01 | 00:01 |
| 5,500行 | 00:31 | 00:34 | 00:36 |
| 100,000行 | 10:05 | 10:28 | 10:50 |
※表内の時間は、「表内に存在する行を一覧表示」アクション単体にかかった時間です。
 じょじお
じょじお10万行のExcelのデータの取得を3回実行してみました。平均10分程度の時間がかかりました。
Excelコネクタのその他の制約と注意点
Excelコネクタには行数の上限値以外にもファイルサイズはmax25MBまでだったり、列数はmax500列だったりと制約があります。詳細は公式のドキュメントをご確認お願いします。
まとめ
 じょじお
じょじお以上、Power AutomateのExcelコネクタで256行より大きいExcelファイルを扱う方法について解説しました。
まとめ
- Power Automateの「表内に存在する行を一覧表示」アクションは、デフォルトでは256行までしか取得しない。
- 256行より大きいExcelファイルを扱う場合は、「表内に存在する行を一覧表示」アクションの改ページ(Pagenation)の有効化としきい値を256より大きい数値に設定する。


Power Automate学習教材
▲Kindleと紙媒体両方提供されています。デスクトップフロー、クラウドフロー両方の解説がある書籍です。解説の割合としてはデスクトップフロー7割・クラウドフロー3割程度の比率となっています。両者の概要をざっくり理解するのにオススメです。
▲Power Automate for Desktopの基本をしっかり学習するのにオススメです。この本の一番のメリットはデモWebシステム・デモ業務アプリを実際に使ってハンズオン形式で学習できる点です。本と同じシステム・アプリを使って学習できるので、本と自分の環境の違いによる「よく分からないエラー」で無駄に躓いて挫折してしまう可能性が低いです。この点でPower Automate for desktopの一冊目のテキストとしてオススメします。著者は日本屈指のRPAエンジニア集団である『ロボ研』さんです。
▲Power Automate クラウドフローの入門書です。初心者の方には図解も多く一番わかりやすいかと個人的に思っています。
Microsoft 365/ Power Automate / Power Platform / Google Apps Script…
▲Udemyで数少ないPower Automateクラウドフローを主題にした講座です。セール時は90%OFF(1200円~2000円弱)の価格になります。頻繁にセールを実施しているので絶対にセール時に購入してくださいね。満足がいかなければ返金保証制度がありますので安心してご購入いただけます。




