
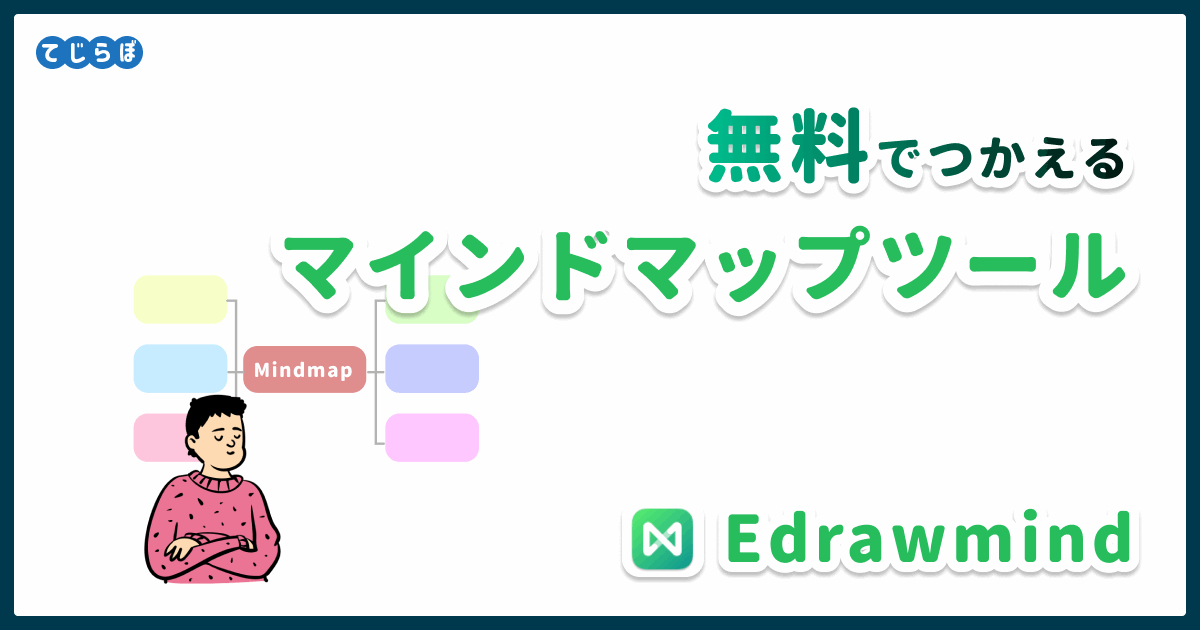
こんにちは。マインドマップ歴10年以上のじょじお(@teijilabo)です。
私は思考の整理や新しい分野の学習にはマインドマップを使うのが大好きです。
そんな私ですが、これまで使っていたマインドマップ作成ツールを新しいソフトに乗り替えました。Edrawmindというソフトなのですが、使ってみて良かったのでこの記事でご紹介したいと思います!
この記事の要点です。
- マインドマップは学習やメモに最適。
- PCとスマホでマインドマップを作成するならEdrawmind。
- 無料で使いたい人にもEdrawmindはおすすめ。
マインドマップってそもそも何?
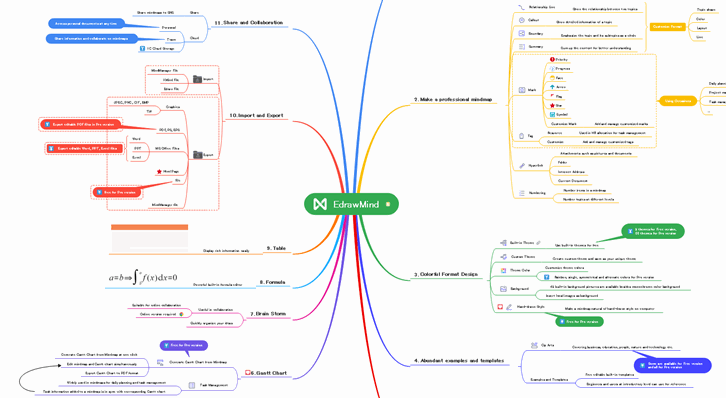
マインドマップは、イギリスの学者トニー・ブザンさんが発案した「頭で思い描いたものに関連する言葉を放射状に記録した図法・ノート記録法」です。
人間の脳も放射的に思考する(放射思考)と言われていますから、その思考プロセスを模したマインドマップはノート記録法として理にかなっているとトニー・ブザンさんは仰っています。
マインドマップは右脳と左脳を両方バランス良く使って作成するため、記憶力や発想力の向上が認めらるという実験結果があり、教育の分野ではマインドマップを使った「マインドマップ勉強法」は注目を浴びています。
マインドマップは『全脳(左脳+右脳)』を使うよ!
- 左脳が扱うのが得意なもの。
- 言葉
- 順序
- 右脳が扱うのが得意なもの。
- 色
- 形
- リズム
マインドマップはアウトプットにもインプットにも使えるよ!
- アウトプット
- ブレインストーミング
- ブログのサイト設計
- インプット
- 学習のまとめ
- 試験勉強
- 読書のレビューやまとめ
マインドマップのメリット
マインドマップのメリット!
- その思考テーマの全体を1枚の図で見渡せる。
- 右脳も左脳も脳をフルに活用できる。
- そしてなにより・・・楽しい!!
 じょじお
じょじお普通にノートをとるよりアイコンや画像を付けてデザインしていくの楽しいんですよね・・。
▲私のおすすめのマインドマップ入門書です。
デジタルマインドマップのメリット
マインドマップは手書きで書かれる方も多くいらっしゃるかと思いますが、私はデジタルが好きです。
デジタルで作ったマインドマップのメリット
- 簡単にトピックの開閉ができる。
- トピックの移動が自由にできる。
 じょじお
じょじお紙だとアイデアを消したり並び替えたりするのがちょっと大変で・・・。
 ぽこがみさま
ぽこがみさまブレインストーミングのように、とりあえずアイデアをいっぱい出して、あとから整理する時も、デジタルなら気軽にできるから便利だよね。
おすすめのマインドマップアプリ「Edrawmind(エドラマインド)」
さて、マインドマップツールには色々な製品がありますが、今回私が紹介するのは無料でも使えるマインドマップツールEdrawmind(エドラマインド)です。
私が従来使っていたデジタルマインドマップツールはPCだけにしか対応しておらず、タブレットやスマホでも見れたらいいなぁと思ったのが乗り替えに至った理由です。
 じょじお
じょじおいくつかのツールを試した結果、私にはEdrawmindが一番合いました。
Edrawmind(MindMaster)とは?
Edrawmindは、Wondershareから提供されているデジタルマインドマップツールです。Wondershareは、動画編集ソフトFilmoraでも有名なので知っている方も多いかと思います。
Edrawmind(MindMaster)の機能!
Edrawmindは、先に紹介したマインドマップに必要な機能をすべて備えています。
マインドマップ以外にもフィッシュボーンチャート、ガントチャート、コンセプトマップ、組織図なども作成可能です。
Edrawmind(エドラマインド)の機能!
- コラボレーション(リアルタイム共同作業)
- プレゼン&ブレーンストーミング
- ガントチャート
- アウトライン
- テーブル(表)
- スマートレイアウト
- フィーチャー機能
- 要約機能
- 注釈機能
- 吹き出し機能
- リンクの追加&ファイル添付
- クリップアート素材を多数搭載
- などなど。
Edrawmindの全ての機能は公式サイトでご確認ください。
Edrawmind(エドラマインド)のメリット・デメリット

Edrawmind(エドラマインド)のメリット
個人クラウドが使える。
インストール型のマインドマップには珍しく、専用のクラウドにデータを保存することができます。
マルチデバイスで使える。
インストール型でありながら、複数のデバイスで利用することができ、作成したマインドマップファイルを異なるデバイス間で共有することができます。
個人クラウドを使えばマルチデバイスのあいだでマインドマップファイルを同期するのも簡単です。
Web版でも使える。
Edrawmindはブラウザを使ったWeb版の利用もできます。EdrawmindがインストールされていないPCでの利用や、他のユーザーとの共同編集が便利です。
無料版でも多くの機能が使える。
Edrawmindは、他の競合製品と比較したときに無料版で使用できる範囲が大きいです。この点については比較表をもとに後述します。
サポートへの問い合わせのレスポンスが速い。
サポートへの問い合わせへのレスポンスが速い印象です。Edrawmindの利用を開始してから、2点サポートへの問い合わせをしたのですが、いずれも翌日には返信が返ってきました。
Edrawmind(エドラマインド)のデメリット
Edrawmindで1つだけ気になった点は、個人クラウドがiPhone・iPadで利用できないという点です。
iPhone利用の時に「個人クラウド」メニューがなかったのでサポートチームに問い合わせたところ「iOSの仕様上の問題で個人クラウドは非対応」とのことでした。このため、iPhone・iPadでも利用する場合はメインのストレージにDropboxを選択するのが良いでしょう。
デメリットとしてご紹介していますが、Xmindでも同期はDropboxなどの外部のクラウドストレージサービスを使うことになりますので、Edrawmindを選ばない理由にはならないかと思います。
iPhone・iPadでの同期方法
この方法はサポートチームに教えていただきました。質問へのレスポンスが早く好印象でした。Androidでは問題なく個人クラウドの同期が可能です!
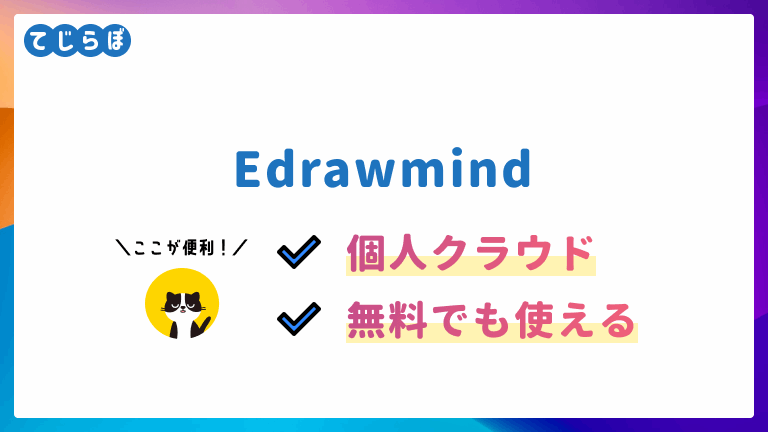
私がEdrawmindを選んだ理由は、個人クラウドが使い易いと思ったからです。
個人クラウドは、Edrawmindユーザーが全員使える専用のクラウドサーバーです。クラウドにマインドマップを保存できるので、複数のPCやスマホで共有するのに便利です。
Edrawmind(エドラマインド)とXmindの無料版の比較
マインドマップツールを無料で使いたい方にもEdrawmindはおすすめです。
競合サービスであるXmindと比較すると、無料版で使える範囲の大きさがわかります。
| 項目 | Xmind無料版 | Edrawmind無料版 |
|---|---|---|
| 専用クラウド | なし | あり |
| 作成できるマインドマップの数 | 制限はない。 | 制限はない。 |
| Word・Excel・Powerpointへのエクスポート | 有料版のみ利用可 | 透かし付きでできる |
| PDFへのエクスポート | 有料版のみ利用可 | 透かし付きでできる |
| トピックへ画像の挿入 | 有料版のみ利用可 | 無料版でも利用可 |
 じょじお
じょじお無料でマインドマップツールを使い方にもEdrawmindはおススメです!
Edrawmind(エドラマインド)無料版と有償版の違い

Edrawmindは無料でも十分な機能を使うことができますが、無料版は有料版に比べて、いくつかの機能が制限されていますので覚えておきましょう。
Edrawmind(エドラマインド)無料版の制限
| 無料版 | 有料版 | |
|---|---|---|
| 追加可能なトピックの数 | 100個 | 無制限 |
| 個人クラウド容量 | 10M | 年間ライセンス: 1G 永久ライセンス: 10G |
| フィッシュボーン・タイムライン | 使えない | 使える |
| ガントチャート機能 | 使えない | 使える |
その他の無料版と有料版の違いは公式サイト(フリー版と有料版の機能比較表)をご確認ください。
こんな人は有料版がおすすめ
有料版の利用を検討する判断基準としては、下記の2点かなぁと思います。
- トピックを100個より多く追加したい人
- 個人クラウドの容量をより多く追加したい人
トピックを100個より多く追加したい人
無料版ではトピックを100個までしか追加することができません。
このため、無料で使い始めてトピックが100個を超えるマップが増えてきたら有料版の購入を検討すると良いでしょう。
個人クラウドの容量を追加したい人
無料版では個人クラウドの容量は10Mまでとなります。10Mで足りなくなってきたら有料版の購入を検討すると良いかと思います。
参考までに私は現在マインドマップを15個 個人クラウドに保存しましたが、その時点で1.61Mの使用となっています。私の使い方ですと、およそ100個程度のマインドマップを保存できそうです。
有料版の購入は買い切り型がお得。
Edrawmindは1年ごとにライセンス料を支払う「1年間プラン」と、永久に使用できる買い切り型の「永久ラインセンス」があります。長く使うのであれば「永久ライセンス」がお得です。
価格の詳細は下記の公式サイトでご確認ください。
 じょじお
じょじお私は資格勉強に使うことが多くトピックが100個を超えてしまうことが多かったので買い切り版を使っています。
Edrawmind(エドラマインド)の使い方

 じょじお
じょじおさっそくEdrawmindの使い方について紹介しますね。
下記の公式サイトからインストールファイルをダウンロードしましょう。
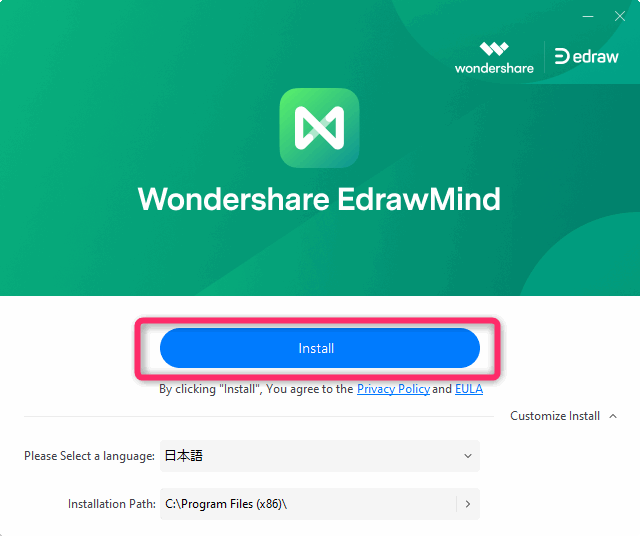
▲言語とパスを選択して「Install」をクリックします。
- Language(言語):使用する言語を選択します。私は日本語を選択しました。
- Installation Path:インストールするフォルダを選択します。私はデフォルトのままにしました。
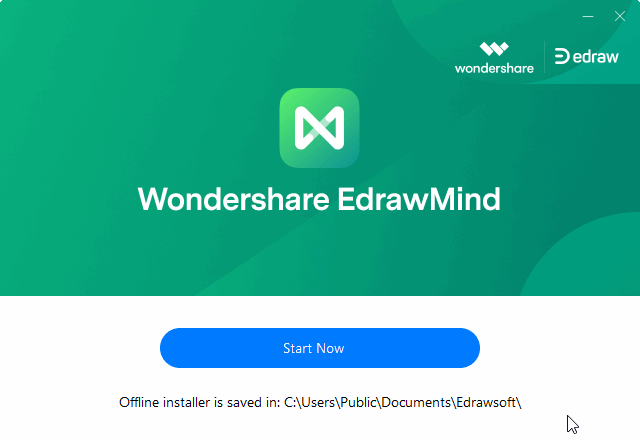
▲インストールが完了すると上図のように「Start Now」ボタンが表示されます。ボタンを押してEdrawmindを起動しましょう。
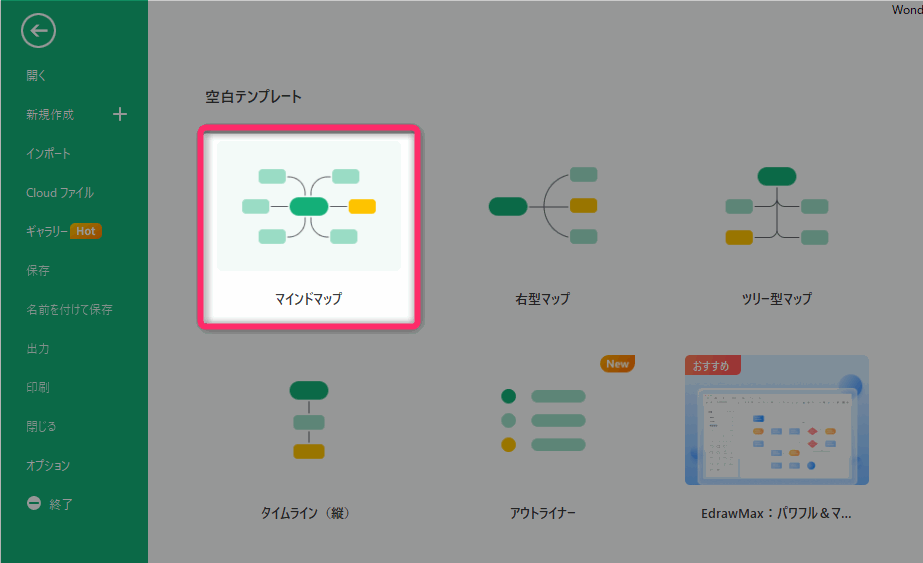
▲Edrawmindを開くと上図のような画面が表示されますので、「空白テンプレート」の中から好きなテンプレートを選択しましょう。私は基本の「マインドマップ」テンプレートを選択します。
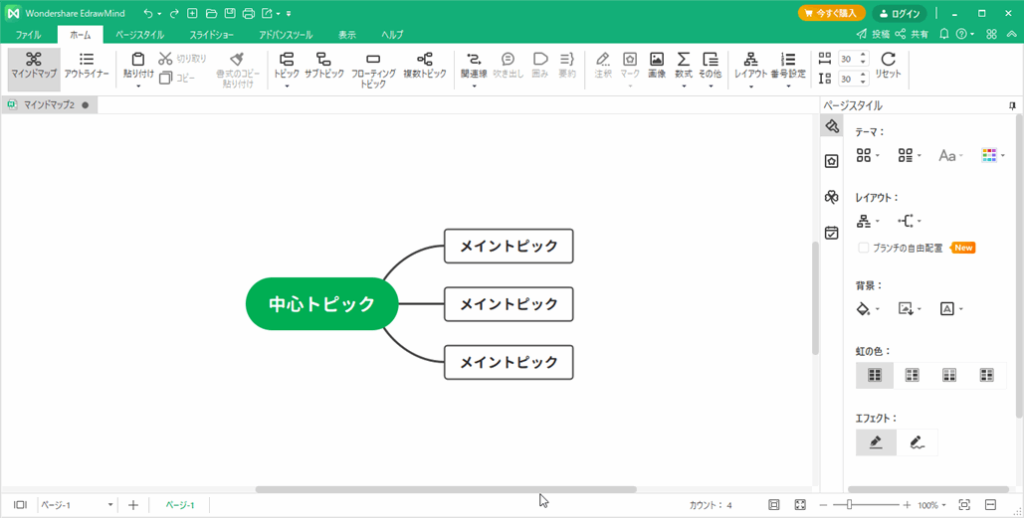
▲マインドマップが開きました!
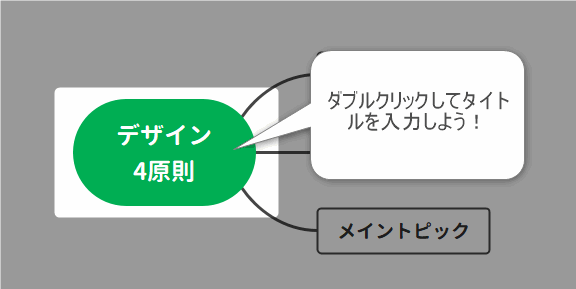
▲新規マインドマップを作成したときに、最初にやるべきことは中心のトピックにテーマのタイトルを入力することです。
中心のトピックをダブルクリックしてタイトルを入力しましょう。私は今回は「デザイン4原則」と入力しました。
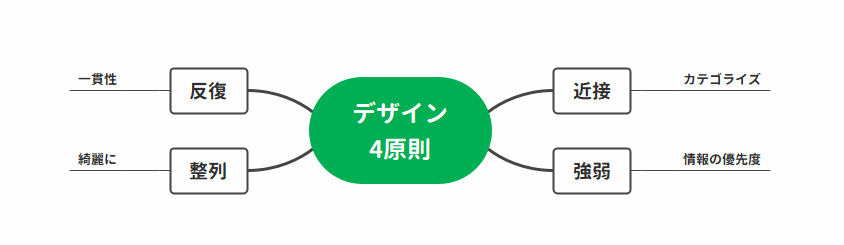
▲トピックを追加していきましょう。トピックの追加は下記の操作でおこないます。
- トピック(兄弟トピック)の追加:「トピックの上で右クリック > 挿入 > トピック」
- サブトピック(子トピック)の追加:「トピックの上で右クリック > 挿入 > サブトピック」
ショートカットが便利
Edrawmindは、操作を時短できる便利なショートカットがたくさんあります。
ショートカットをうまく使えばマインドマップの作成を時短することができますので試してみてくださいね。
便利なショートカットキー
- Enterキー:兄弟トピックの追加
- Tabキー:子トピックの追加
- F2キー:トピックのテキストの編集
- Deleteキー:トピックの削除
その他のショートカットはEdrawmindの「ファイル > オプション > ショートカットキー」から確認できます。
トピックの追加が終わったら、色・アイコン・クリップアート・図などを追加して装飾しましょう。
装飾はおもに画面右側の領域から操作します。
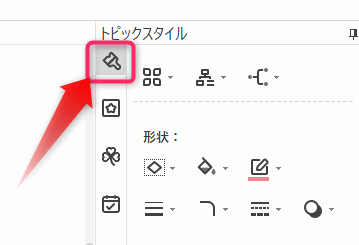
▲トピックやブランチの色や太さ、フォントなどを変更する場合は、画面右側の領域の「トピックスタイル」アイコンをクリックします。
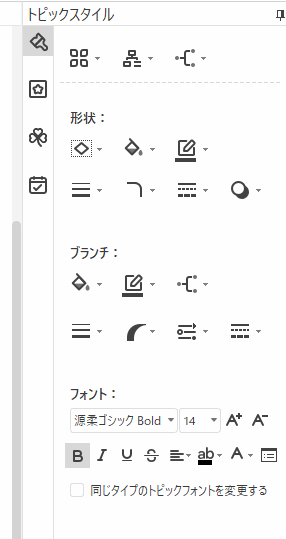
▲「トピックスタイル」では下記の操作ができます。
「トピックスタイル」で操作できるもの
- 「形状」のセクションでトピックの色・形・太さなどを変更できます。
- 「ブランチ」のセクションでブランチの色・形・太さなどを変更できます。
- 「フォント」のセクションでフォント設定を変更できます。
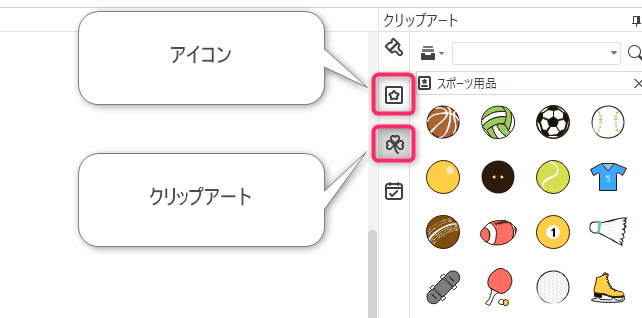
▲アイコンやクリップは上図のアイコンボタンから挿入できます。
Edrawmindのもっとくわしい使い方
基本的には直観的に操作することができるかと思いますが、もし操作に迷われた場合は公式サイトのEdrawmindの使い方(下記)をご確認ください。
YouTubeチャンネルの動画解説もわかりやすいです。

▲こんな感じでクリップアートを加えたり、色を追加したりするとマインドマップらしくなります。
作成したマインドマップは保存しましょう。
「ファイル」メニューの「保存」>「名前を付けて保存」をクリックします。また「参照」ボタンをクリックすると保存する場所が選択できます。
ショートカットキーCttrl+Sでも保存できます。
Edrawmind Web版もあるよ。
EdrawmindはWeb版もあります。
Web版はブラウザ上で動作しますので、PCにEdrawmindがインストールされていなくても使える点が大きなメリットです。
コラボレーション機能を利用する場合もWeb版を使います。
- Edrawmind Web版はこちら→Edrawmind Web
Edrawmind スマホ版もあるよ。
スマホ版は下記からインストールできます。
マインドマップの作り方のコツ
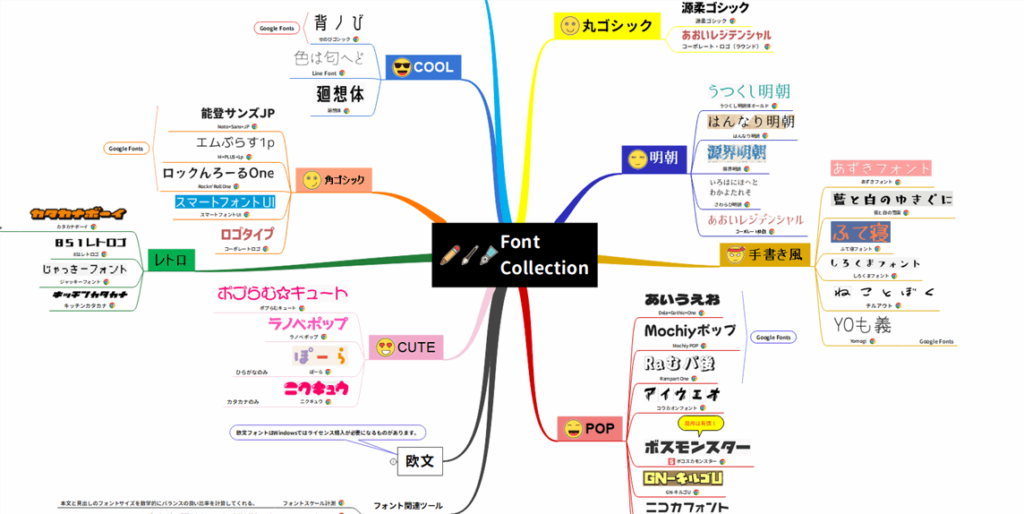
個人的なマインドマップ作成のコツとしては、テキストだけだと左脳しか使わないことになってしまうので、なるべく右脳の刺激を意識することです。
私が意識している点を下記にご紹介します。
長々と文章を書かない。
テキストが多くなるとテーマの全体像を直感的に把握することが難しくなります。なるべく文字数を押さえて書くとスッキリと見やすいマインドマップになります。
図・マーク・クリップアートを使ってカラフルにする。
視覚的な要素を加えることで右脳を多く刺激できます。図・マーク・クリップアート・色を多く使うといいでしょう。
私はメイントピックごとにブランチ(枝)の色を変えるようにしています。
ブランチは中心を太くし、末端に行くほど細くする。
これを意識することでパッと見でわかりやすいマインドマップになります。
おすすめのマインドマップ入門書
マインドマップは誰でも簡単に作成することができますし、Edrawmindも直感的に操作ができる使いやすいツールです。
しかし、上記のようなマインドマップのコツを知っておかないとマインドマップのようでマインドマップではないもになってしまいがち・・・。
非マインドマップではマインドマップの効果を得ることができないこともありますので、是非今回紹介したコツを意識してみてくださいね。
トニー・ブザンさんが提唱するマインドマップには他にもいくつかのコツがあります。マインドマップをもっと理解して学習効果を高めたい方には入門書をご覧になると良いでしょう。
▲おすすめのマインドマップ入門書です!
まとめ
 じょじお
じょじおマインドマップツール、Edrawmindについて紹介しました。
 ぽこがみさま
ぽこがみさまEdrawmindは下記のリンクからダウンロードできます。ぜひ興味がある方は試してみてにゃ~!
\ 無料で使えるよ! /


