

 じょじお
じょじおMicrosoft Teamsの会議の議事録にとても便利な3つの機能について学習します。
 ぽこがみさま
ぽこがみさまライブキャプション、ライブトランスクリプション、レコーディングについてそれぞれの違い使用方法について学習します。
この記事でわかること!
- Microsoft Teamsの会議の議事録を取得するための便利な機能がわかる。
- ライブキャプションの使い方がわかる。(字幕)
- ライブトランスクリプションの使い方がわかる。(文字起こし)
- レコーディングの使い方がわかる。(録画・文字起こし)
- キャプションとトランスクリプションとレコーディングの違いがわかる。
Teamsのライブトランスクリプション・ライブキャプション・レコーディングの違い
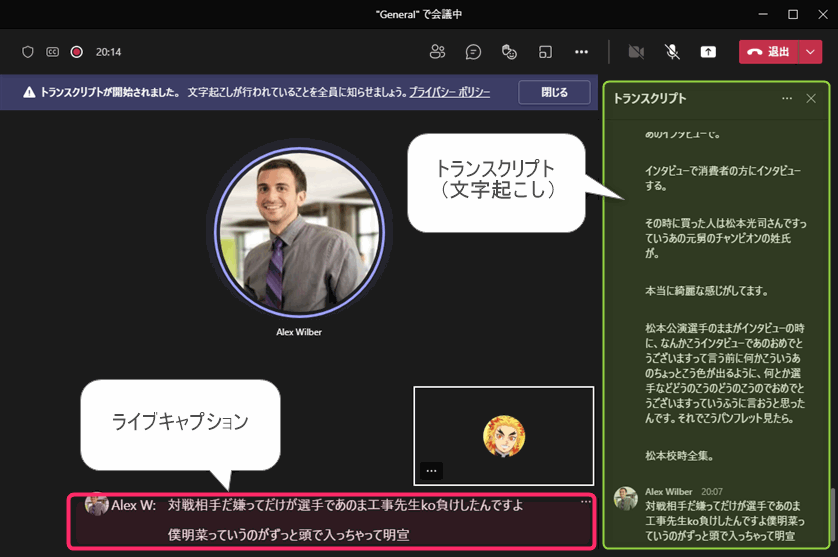
| ライブキャプション | トランスクリプション | レコーディング | |
|---|---|---|---|
| 機能の説明 | 字幕をライブ表示 | テキストに文字起こしする機能 | テキストに文字起こしする機能 画面録画 |
| データダウンロード | できない | できる。 (.vtt / .docx) | できる。 (動画は.mp4、テキストは.vtt / .docx ) |
 じょじお
じょじおレコーディングはトランスクリプションと録画を同時に行う機能です。つまりレコーディングを有効化すると自動的にトランスクリプションが有効になります。
(文字起こし)ライブトランスクリプションとは?(トランスクリプト)
ライブトランスクリプションは、会話内容を文字起こしする機能です。transcriptionは文字起こしという意味の英語です。ライブ議事録機能と呼ばれることもあります。TeamsのドキュメントやUI上の表記が「トランスクリプト」だったり「トランスクリプション」だったりが混在している箇所があるのですがこの記事ではトランスクリプションという呼び方に統一させていただきます。
トランスクリプションのメリット
開催者にとってのメリット
- 会議に遅れて参加者に対して都度状況の説明をする必要がない。
- 議事録作成の手間が省略できる。
参加者にとってのメリット
- 会議に遅れて参加した参加者がトランスクリプションを見て状況をなんとなく把握できる。
- メモを取らなくてもあとから見返せるから会議に集中して参加できる。
「トランスクリプションの開始」がグレーアウトしていてクリックできない。
 ぽこがみさま
ぽこがみさまトランスクリプションを開始したいけど、グレーアウトされていてクリックできない・・・ッ!
 じょじお
じょじおトランスクリプションは事前に管理センターで有効化の設定をしないと使えないよ!
「トランスクリプションを開始したいけど、グレーアウトされていてクリックできない!」という方もいらっしゃるかもしれません。トランスクリプションはデフォルトで組織全体で無効になっています。このためデフォルトでは図のように「トランスクリプションの開始」がグレーアウトされています。
トランスクリプションを有効化して利用できる状態にするには、所有者権限(管理者)を持つユーザーが会議ポリシーの設定を変更する必要があります。あなたが所有者権限を持たないユーザーの場合は、組織の管理者に問い合わせてみてください。あなたが組織の管理者の場合は、後述の有効化の手順を行ってください。
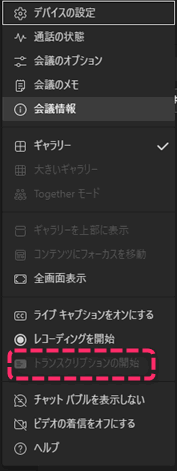
トランスクリプションの有効化の方法は?
トランスクリプションはデフォルトは管理的に無効にされているため利用することができません。トランスクリプションを利用するにはTeams管理センターで管理者による設定変更が必要です。
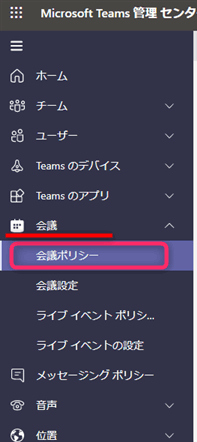
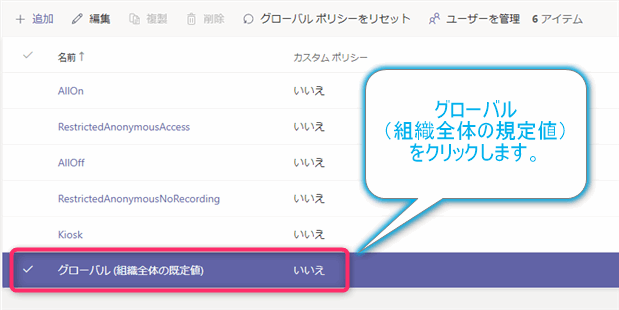
▲グローバルポリシー(組織全体の規定値)をクリックします。
ユーザーごとのカスタムポリシーを適用していらっしゃる場合は、ご自身の環境に合わせて適切なポリシーを選択してください。特にポリシー設定を変更していないデフォルト環境の場合はグローバルポリシーが適用されているはずですのでグローバルポリシーの設定を変更すればOKです。
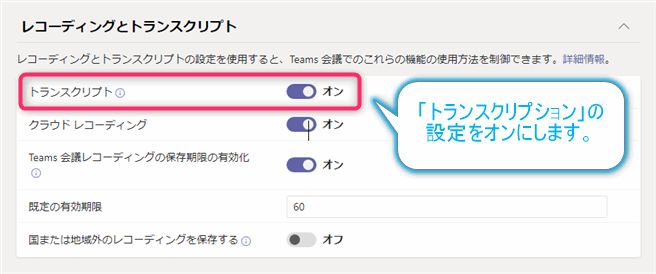
▲「トランスクリプト」のチェックをオンにしてトランスクリプションを有効化します。この設定項目はポリシー設定の中の「レコーディングとトランスクリプト」のセクションにあります。
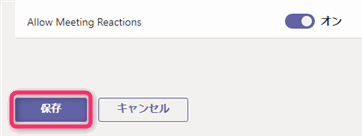
▲一番下の「保存」ボタンをクリックしてポリシーを保存します。
以上で設定は完了です。
トランスクリプションの使い方
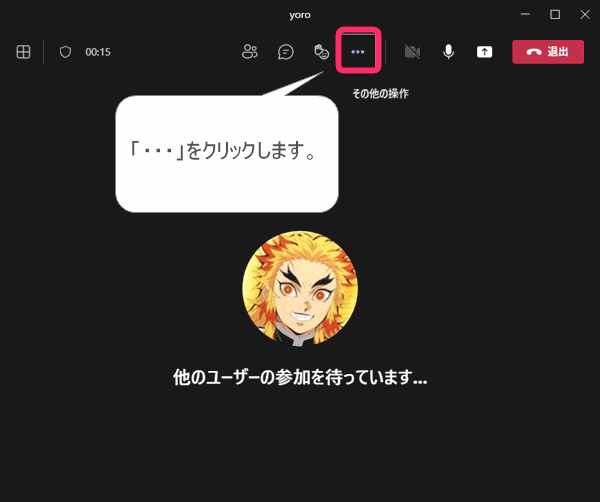
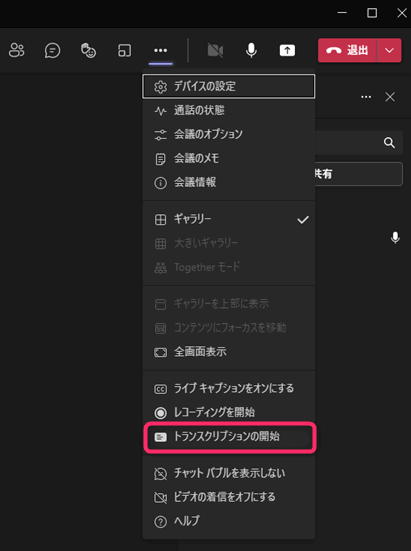
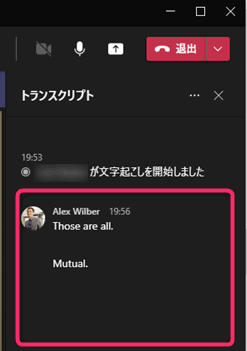
▲右側のペインに文字起こしが開始されます。しかし、デフォルトでは図のように日本語で話しても英語と認識されて英文が表示されます。これはデフォルトの表示言語が英語になっているためです。(翻訳というわけはありません)
トランスクリプションを終了するには?
下記のいずれかの操作でトランスクリプションを終了します。
トランスクリプションの終了方法
- 「トランスクリプションを終了」を選択するとトランスクリプションを終了します。再度トランスクリプションを有効にすることで再開することができます。
- 全員が会議を退出する。
- 開催者が会議を終了する。
「トランスクリプションを表示しない」方法は?
トランスクリプションは有効時でも非表示にすることができます。非表示にしていてもトランスクリプションの停止操作をしない限り裏でトランスクリプションは実行され続けます。
トランスクリプションをダウンロードするには?
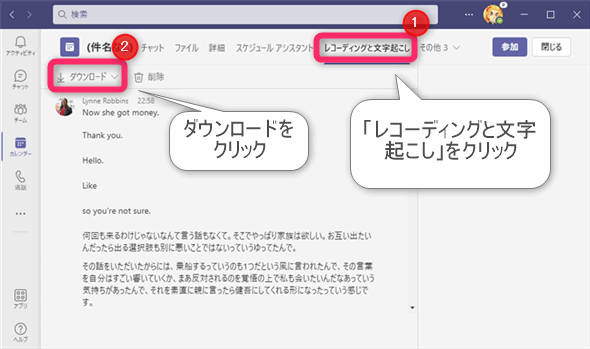
▲トランスクリプションを確認するには、会議の詳細を開き「レコーディングと文字起こし」タブを開きます。ダウンロードする場合は「ダウンロード」をクリックします。
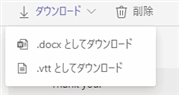
▲ファイル形式を.docxか.vttのいずれかを選んでダウンロードします。
.vttファイルの開き方
.vttはテキスト形式のファイルなのでメモ帳・VSCode・ブラウザなどで開くことができます。
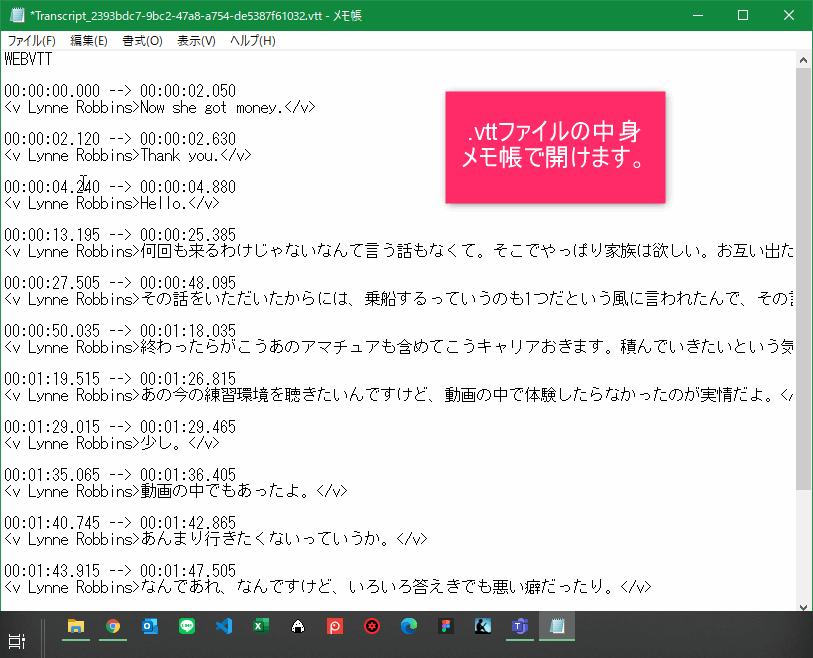
▲.vttファイルをメモ帳で開くとこんな感じの内容になっています。
トランスクリプションをダウンロードできるユーザは?
トランスクリプションをダウンロードできるユーザは下記のドキュメントを確認してください。
トランスクリプションのドキュメント
トランスクリプションファイルがダウンロードできない。
トランスクリプションにはいくつかの制限があります。下記はまだ対応できていないようです。
トランスクリプションの制限(※)
- モバイルアプリ版の参加者が直接トランスクリプションをDLすることはできない。
- モバイルアプリ版ユーザはトランスクリプションを確認できません。モバイルアプリ版ユーザにトランスクリプションを見てもらうには、開催者か参加者がトランスクリプションファイルをDL→Teams にアップロードする必要があります。
- モバイルアプリ版ユーザはトランスクリプションを確認できません。モバイルアプリ版ユーザにトランスクリプションを見てもらうには、開催者か参加者がトランスクリプションファイルをDL→Teams にアップロードする必要があります。
- 「今すぐ会議」で始めた会議はトランスクリプションを利用できるけどDLできるのは開催者だけ。
- 参加者にトランスクリプションを見てもらうには、開催者がトランスクリプションファイルをDL→Teams にアップロードする必要があります。 ⇒このため、会議は「スケジュール」から開始した方がいいかもしれません。
今後アップデートされる可能性があるので、最新情報はロードマップを確認してください。
トランスクリプションファイルの実態はどこにあるの?
Exchange Online上に保存されるらしい。Sharepoint、OneDriveには自動共有されない。このためPower Automateで自動配布したり特定のフォルダに自動整理することは難しいかもしれません。
(字幕)ライブキャプションとは?
ライブキャプションとは、字幕をライブで表示させる機能です。
ライブキャプションを有効するには?
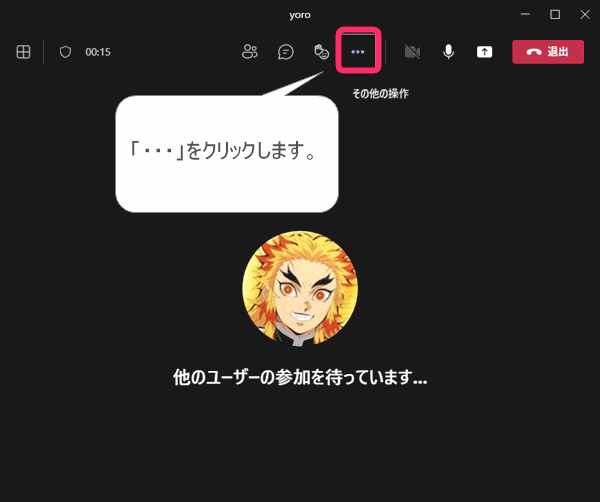
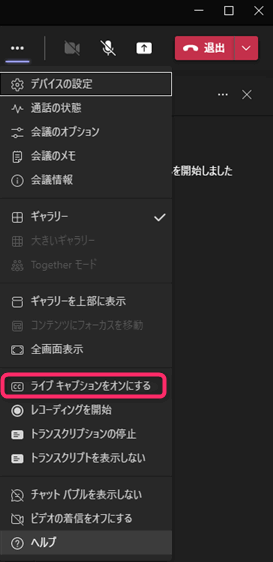
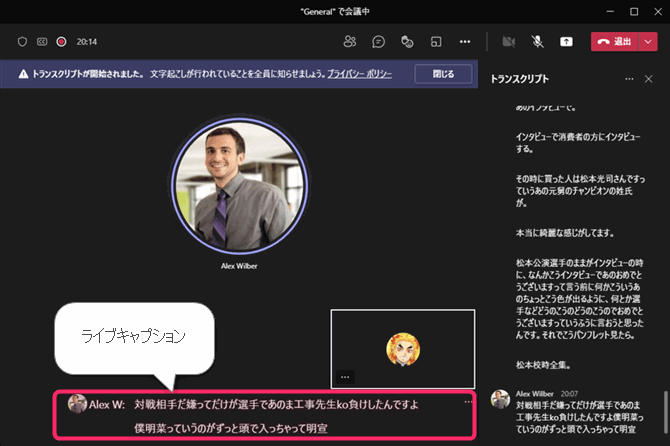
▲画面下側にライブキャプションが表示されます。
ライブキャプションをテキストでダウンロードしたい
ライブキャプションはテキスト化できません。テキスト化したい場合はトランスクリプションを使用します。
ライブキャプションを日本語にするには?
ライブキャプションを開始するとデフォルトでは日本語で話しても英語で表示されます。(翻訳というわけではないのでトンチンカンな内容になります。)このため日本語のユーザはライブキャプションを開始した直後に言語設定を日本語に変更します。
言語を日本語にする方法(トランスクリプション・キャプション共通)
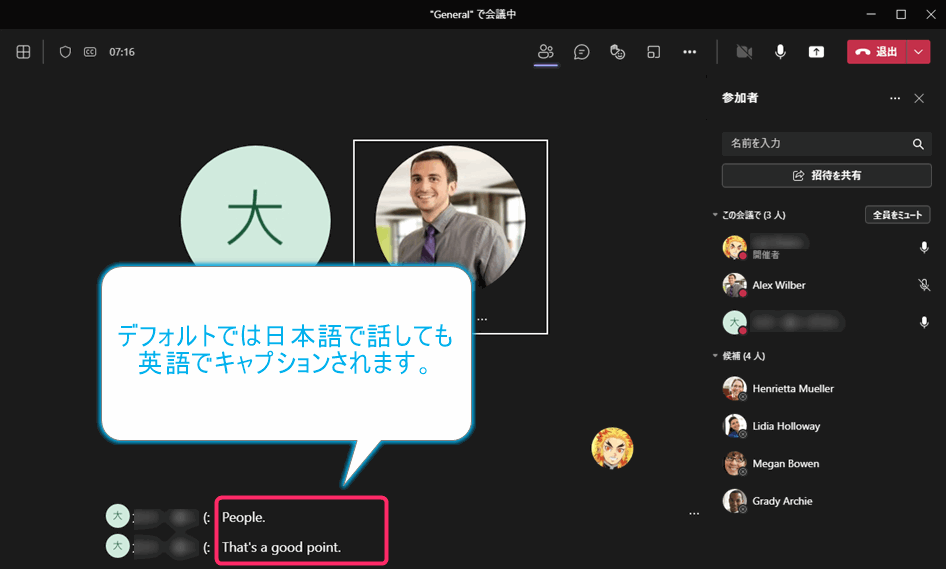
トランスクリプションもキャプションもデフォルトでは英語の設定になっています。このため日本語表示させるには言語設定を日本語に変更する必要があります。
言語設定のポイント
- 言語設定はトランスクリプトとキャプションと共通です。トランスクリプションの言語を日本語にすればキャプションも日本語になります。その逆も同じです。
- 言語設定は開催者か権限をもったユーザーのみが変更できます。
- 一人が行った設定は他の参加者に反映されます。
音声言語を日本語に変更する方法(ライブキャプション)
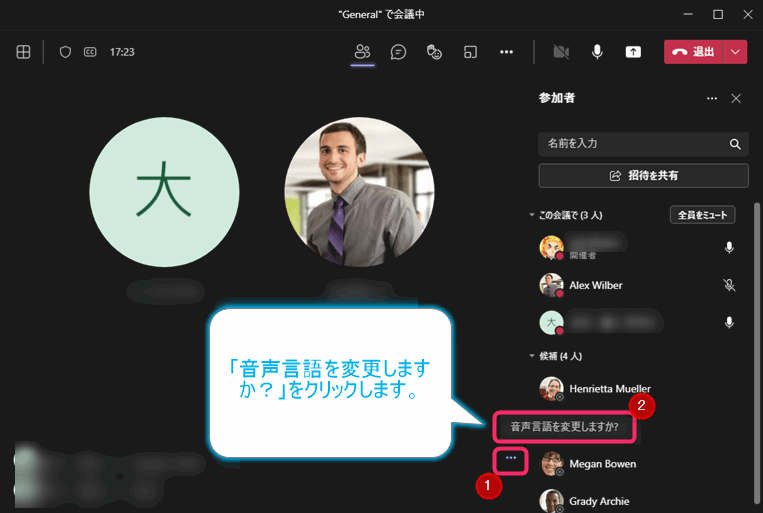
▲キャプションの左上にある「三点リーダー(・・・)」をクリック>「音声言語を変更しますか?」をクリックします。
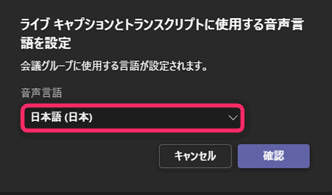
▲「ライブキャプションとトランスクリプトに使用する音声言語を設定」という画面が開きますので音声言語を日本語(日本)に設定して確認ボタンをクリックします。
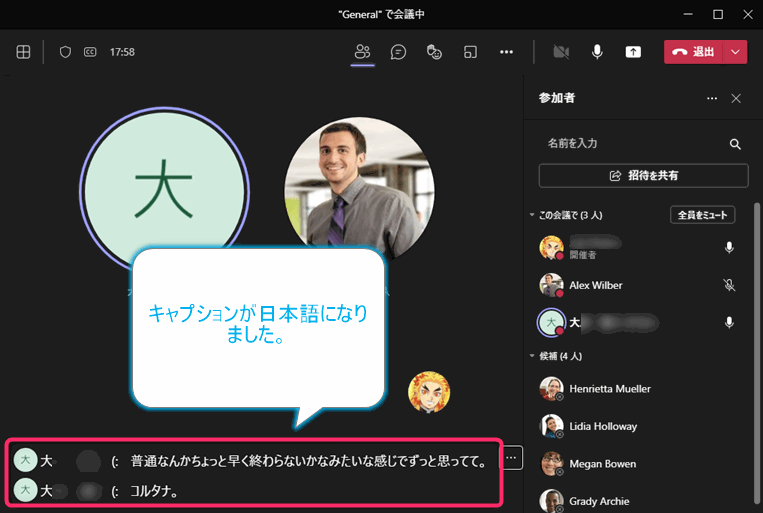
▲キャプションとトランスクリプトが日本語表示になります。
音声言語を日本語に変更する方法(ライブトランスクリプション)
- トランスクリプションを非表示にしている場合は表示させます。
- トランスクリプションの右上にある三点リーダー(・・・)をクリックします。
- 「音声言語を変更しますか?」をクリックします。
- 「ライブキャプションとトランスクリプトに使用する音声言語を設定」という画面が開きますので音声言語を日本語(日本)に設定して確認ボタンをクリックします。
レコーディングとは?
レコーディングとは、画面録画とライブキャプションを同時に行う機能です。
レコーディングを開始する手順は?
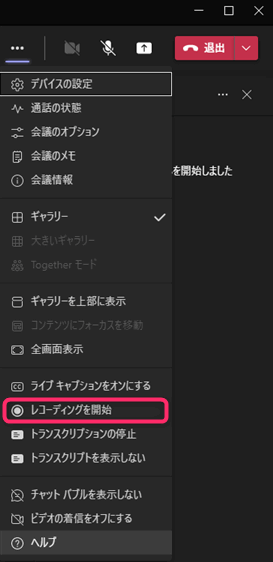
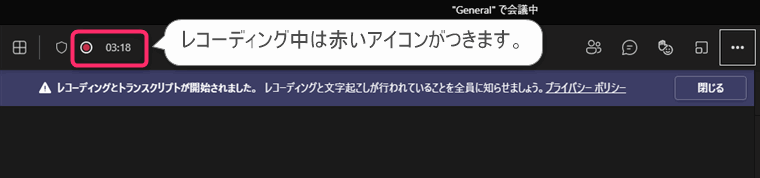
▲レコーディング中は画面左上に赤いアイコンが表示されます。その下にディスクリプションも一時的に表されます。。(トランスクリプションだけ有効にしている場合も表示されます。)
レコーディングを停止するには?
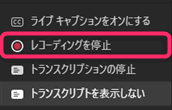
▲「レコーディングを停止」をクリックします。
レコーディングファイルをダウンロードする方法は?
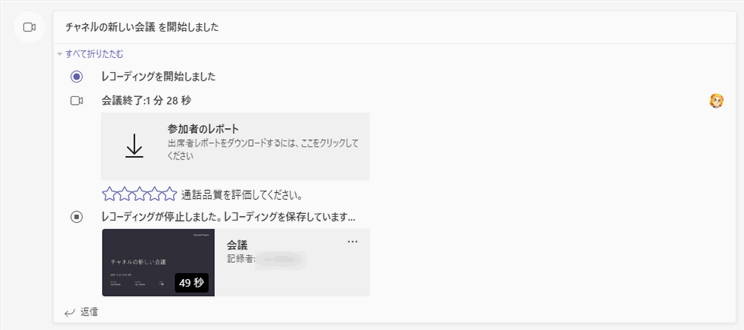
レコーディングファイルはmp4形式でダウンロードできます。また、レコーディングファイルはTeamsのチャネルのファイルタブにアップロードされますのでそこからも確認できます。
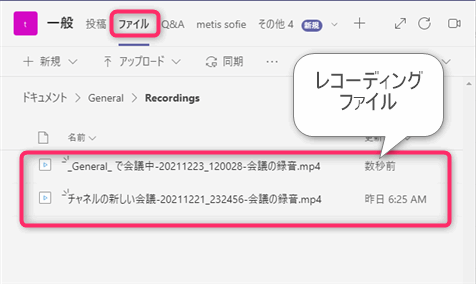
レコーディングファイル(.mp4)は動画ファイルなのでサイズが大きくなりがちです。このため会議終了してからTeams(実際にはSharepoint)にアップロードされるまで時間がかかる場合があります。例えば私の環境ですと30分の会議ですと5分程度待たないとレコーディングファイルを確認できませんでした。
関連記事
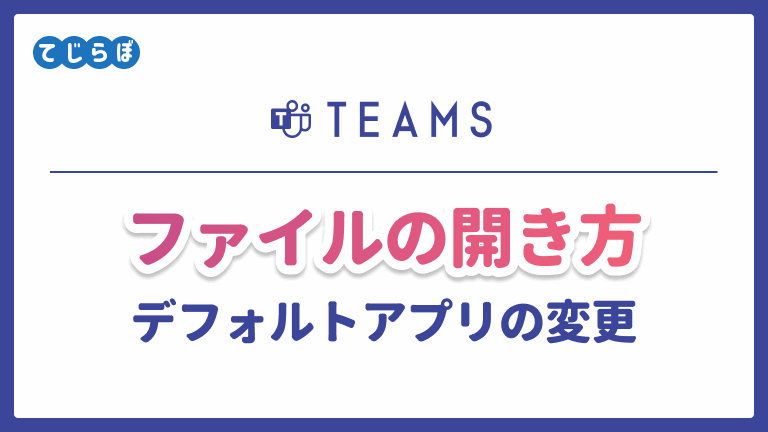
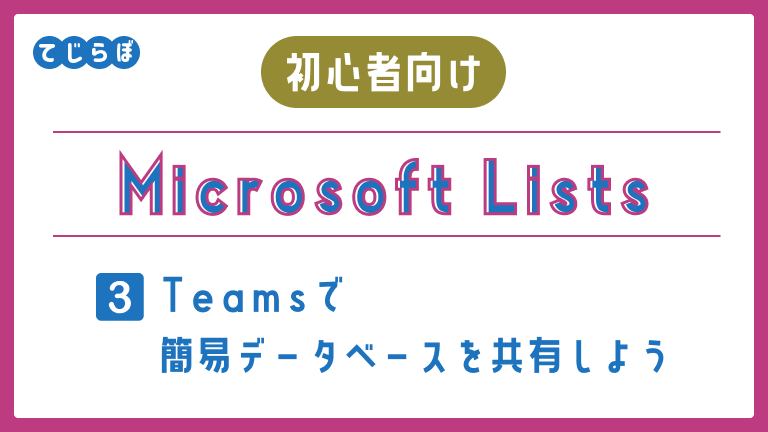


まとめ
 じょじお
じょじお以上、この記事ではTeamsの議事録のための便利機能を3つご紹介しました。
 ぽこがみさま
ぽこがみさまこのブログではRPA・ノーコードツール・VBA/GAS/Pythonを使った業務効率化などについて発信しています。
参考になりましたらブックマーク登録お願いします!
Microsoft Teams 解説本
Power Automate学習教材
▲Kindleと紙媒体両方提供されています。デスクトップフロー、クラウドフロー両方の解説がある書籍です。解説の割合としてはデスクトップフロー7割・クラウドフロー3割程度の比率となっています。両者の概要をざっくり理解するのにオススメです。
▲Power Automate for Desktopの基本をしっかり学習するのにオススメです。この本の一番のメリットはデモWebシステム・デモ業務アプリを実際に使ってハンズオン形式で学習できる点です。本と同じシステム・アプリを使って学習できるので、本と自分の環境の違いによる「よく分からないエラー」で無駄に躓いて挫折してしまう可能性が低いです。この点でPower Automate for desktopの一冊目のテキストとしてオススメします。著者は日本屈指のRPAエンジニア集団である『ロボ研』さんです。
▲Power Automate クラウドフローの入門書です。初心者の方には図解も多く一番わかりやすいかと個人的に思っています。
Microsoft 365/ Power Automate / Power Platform / Google Apps Script…
▲Udemyで数少ないPower Automateクラウドフローを主題にした講座です。セール時は90%OFF(1200円~2000円弱)の価格になります。頻繁にセールを実施しているので絶対にセール時に購入してくださいね。満足がいかなければ返金保証制度がありますので安心してご購入いただけます。




