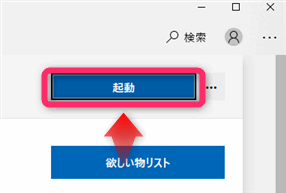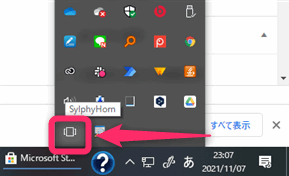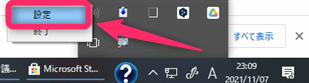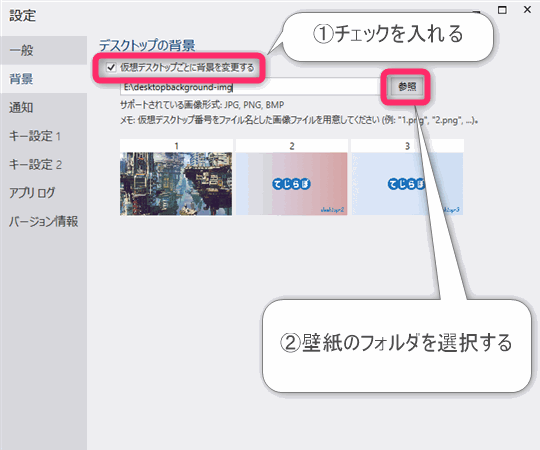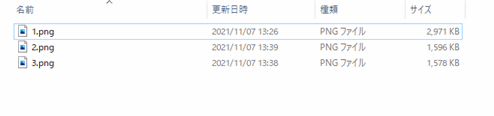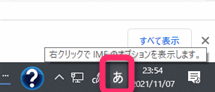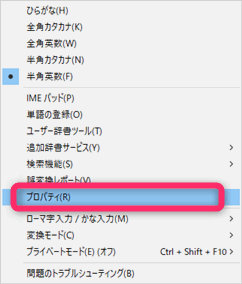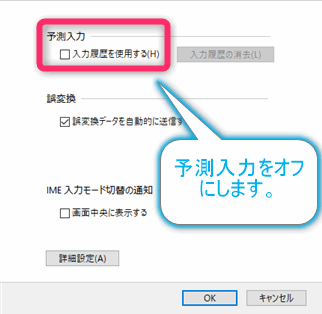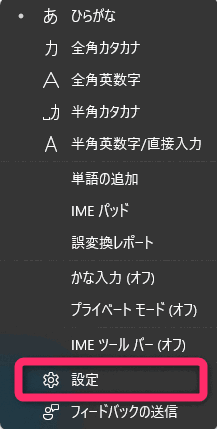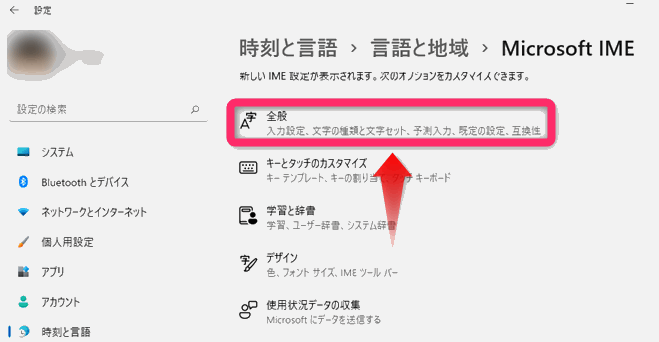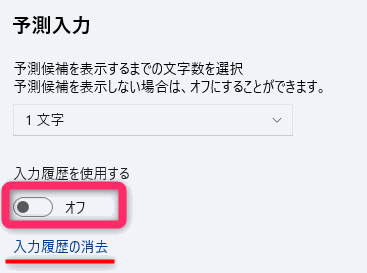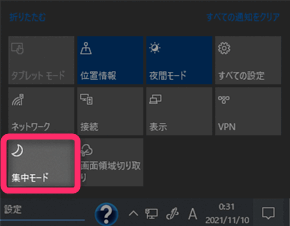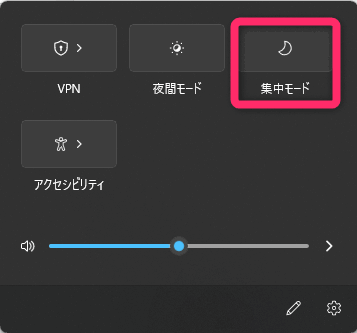じょじお
じょじお突然ですが、プレゼンや登壇で画面共有を行うときに、恥ずかしいデスクトップ背景や恥ずかしい閲覧履歴を見られて赤面してしまった・・・なんて経験はないでしょうか?
 ぽこがみさま
ぽこがみさまリモートでのコミュニケーションが増えてきたし、そんな失敗談を持っている人も多そうだにゃ・・・。
 じょじお
じょじおちなみにわたしも某アイドルのデスクトップ壁紙を共有画面に表示させてしまって、アイドルヲタがバレてしまった経験があるよ!
 じょじお
じょじおというわけで、この記事では画面を共有するときに恥をかかないためのチェックポイントと、PCのプライベート情報を隠すための設定手順を解説していきます!
- リモート会議やプレゼンで画面を共有する際に、プライベートな情報を表示させないためのチェックポイントを知る!
- Teams・Zoomのリモート会議で恥ずかしい経験をしたことがある方
- パワポなどのプレゼンや画面共有で恥ずかしい経験をしたことがある方
- これからプレゼンやリモート会議をする予定のある方
画面共有時のチェックポイント
 じょじお
じょじお画面共有の時に、流出してしまう可能性のあるプライベートな情報としては、下記などがあります。
チェックすべきプライベート情報
- ブラウザ
- ブックマーク・閲覧履歴
- IME
- 入力履歴・予測変換
- デスクトップ
- デスクトップ上のファイルやフォルダアイコン
- デスクトップ壁紙
- 通知
- LINE・Teams・Slack・メールなどのポップアップ通知
 じょじお
じょじお次の項から、これらの情報を表示させないようにする方法について解説していきます。
前提条件
これから解説する内容は、プライベート用とは別の画面共有用のWindowsアカウント(あるいは画面共有専用のPC)を用意できる方は必要のない設定かなと思います。それらを使用しない前提の解説となります。
ブラウザの閲覧履歴・ブックマークを隠す方法
 じょじお
じょじお画面共有の時にネット検索したり、ブラウザ操作したりする時は、ブラウザ周りの情報も表示させないようにした方が良いかなと思います。
 ぽこがみさま
ぽこがみさまブラウザ周りの情報といえば、閲覧履歴とブックマーク(お気に入り)だにゃ。
ブラウザの閲覧履歴とブックマーク(お気に入り)を非表示にする方法として、Webブラウザの機能であるシークレットモード(EdgeでいうところのIn Private)と、ゲストモードの2つのいずれかがあります。この2つはGoogle ChromeやMicrosoft Edgeなど、多くのWebブラウザに備わっている機能です。
『シークレットモード』と『ゲストモード』どちらがいいの?
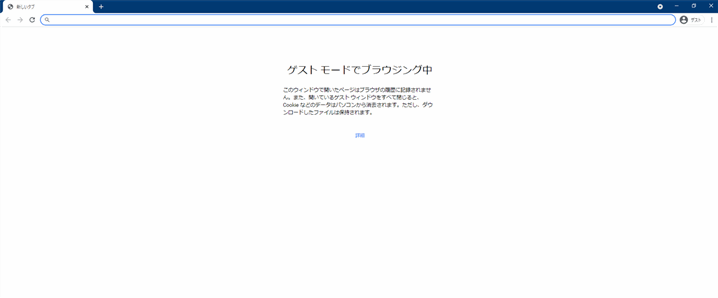
シークレットモードを紹介しているWebサイトが多くありますが、シークレットモードは、新規に閲覧履歴やCookieを残さないだけで既に登録済みの履歴やCookeiは保存されたままです。また、シークレットモードではブラウザに登録されたブックマークを隠すことはできません。このため、アドレスバーから検索する際にブックマークに登録されたWebページが候補として表示されてしまったり、閲覧履歴が表示されてしまうリスクがあります。
一方で、ゲストモード利用時は履歴やCookieはメインユーザの情報とは分離されますし、ブラウザを閉じれば情報は削除されます。ブックマーク機能については、そもそもゲストモードではブックマークを利用することができませんのでメインユーザのブックマークを完全に隠すことができます。
| ゲストモード | シークレットモード | |
|---|---|---|
| 閲覧履歴の隠蔽 | できる | できない |
| ブックマークの隠蔽 | できる | できない |
Webブラウザをゲストモードで使用する方法(Chrome/Edge)
 じょじお
じょじおChromeの例で説明しますが、Microsoft Edgeでもほぼ同じ画面なのでなんとなく読み替えてご理解いただけるかと思います。
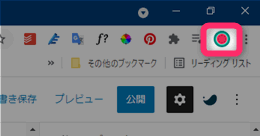
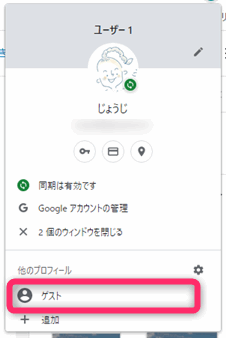
デスクトップ上のファイルやフォルダを隠す方法
 じょじお
じょじおデスクトップ上にファイルが散らかっているときは一時的にファイルアイコンを隠しちゃいましょう!
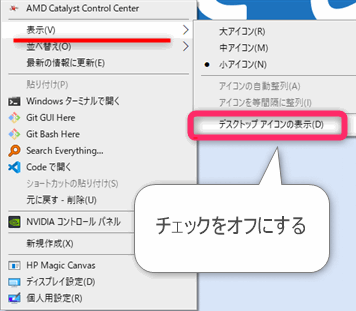
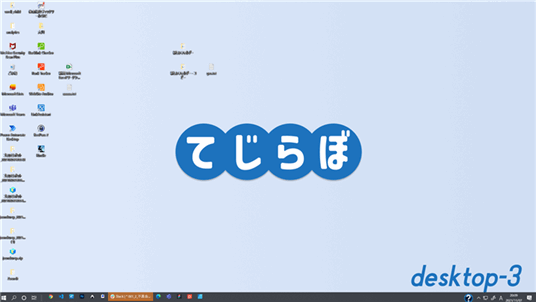

デスクトップの壁紙を隠す方法
 じょじお
じょじお普段使用している趣味嗜好を全面に出したデスクトップ壁紙を見せたくないという方は、 画面共有専用の仮想デスクトップを使用する方法がおすすめです。
仮想デスクトップとは?
仮想デスクトップとはなんなのかといいますと、デスクトップ環境を仮想的にヴァーチャルに複数作成することができる機能です。
例えば、あなたがパソコンで作業Aというそこそこ集中が必要な事務仕事をしていたとしましょう。請求書のファイルを開きながら価格表のファイルも開き、さらに社内システムの画面も、という具合に複数のウインドウを同時に横並びに開いて作業しています。
その作業中に突然お客さんからの電話がかかり、緊急で作業Bという仕事をしなくてはならなくなりました。
こんな時、作業Bの仕事をするためには、作業中の作業Aの関連ファイルを一旦最小化しなくてはいけないですが、そうすると作業再開時に再び必要なファイルを並べ直すのは面倒ですし非効率ですよね?「どこまで作業したんだっけ?」となるかもしれないです。
そこで便利なのが仮想デスクトップです。作業Bのための専用の作業場として仮想デスクトップを作成して、そこで作業を行います。作業が終わって作業Aのデスクトップに戻れば、作業停止の状態そのままから再開することができます。
仮想デスクトップを作成する方法
 じょじお
じょじお仮想デスクトップはとっても簡単に作成することができます!
リモート会議・画面共有用の仮想デスクトップを作っておけば、普段使っているプライベートなデスクトップ背景を見られてしまう心配はありません。
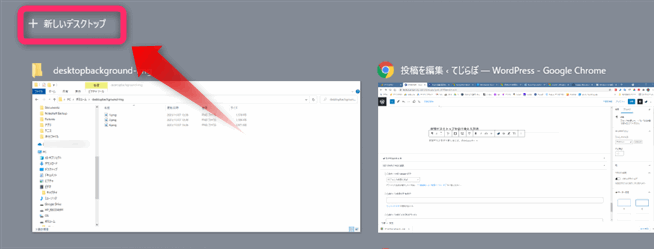
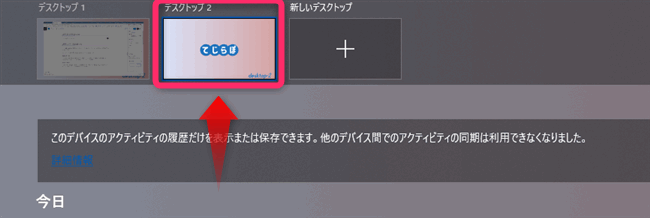
仮想デスクトップを作成すると新しく作成したデスクトップは「デスクトップ2」という名前になります。もともと作業していたデフォルトのデスクトップは「デスクトップ1」となります。デスクトップには任意の名前を付けることが可能なので、たくさん作成する場合はわかりやすい名前を付けておくと便利です。
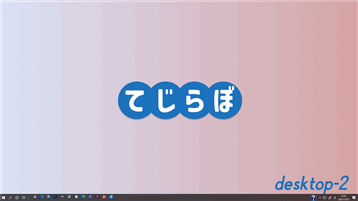
 じょじお
じょじおウインドウがひとつも開かれていないまっさらなデスクトップ環境が開きます。ここに仕事専用のファイルを開いてオンライン会議の準備をしましょう。
仮想デスクトップの操作の方法(ショートカット)
 ぽこがみさま
ぽこがみさまデスクトップ環境を移動するには、Windows+Ctrl+左右の矢印をつかうよ。
| 動作 | ショートカット |
|---|---|
| 仮想デスクトップ管理画面の表示 | Windows+tab |
| 次の仮想デスクトップへ移動 | Windows+Ctrl + → |
| 前の仮想デスクトップへ移動 | Windows+Ctrl + ← |
仮想デスクトップの背景を変更する方法
 じょじお
じょじおデフォルトでは、仮想デスクトップの背景はデフォルトの壁紙が適用されます。仮想デスクトップに別の壁紙を使用するには別途設定が必要です。
- Windows10の場合
-
Windows10の標準の機能では、仮想デスクトップ専用の背景を設定できないためフリーソフトを使って設定します。(フリーソフト:SylphyHorn)
- Windows11の場合
-
Windows11の標準の機能で、仮想デスクトップごとに異なる壁紙を設定することができます。
 じょじお
じょじお以上で仮想デスクトップ毎に背景を変更する設定は終わりです。デスクトップ1はプライベート用、デスクトップ2を画面共有用というように使い分けしてみてください!
入力履歴を変換候補に表示させない方法(入力履歴を削除する)
入力履歴って何?
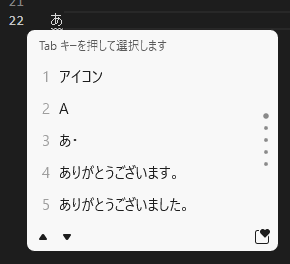
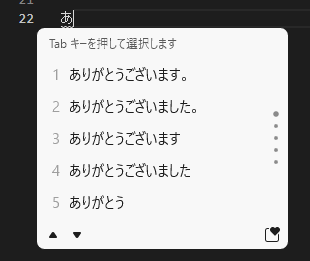
 じょじお
じょじお入力履歴は、過去にユーザーが入力した変換の情報をIMEが記憶しておく機能です。
IMEには予測入力という変換候補を表示させて入力を補助する機能がありますが、予測入力に入力履歴を使用する場合と使用しない場合では変換候補に表示される内容が変化します(図参照)。入力履歴は便利な機能ではあるのですが、画面共有の時は不意にユーザーの趣味嗜好がバレてしまう可能性があるので入力履歴を表示させないようにすることをおススメします。
『入力履歴』を表示させない方法・削除する方法
入力履歴を表示させないようにするには下記のいずれかの方法があります。
- 「入力履歴を使用しない」設定にする。
- 過去の入力履歴を削除する。
 じょじお
じょじお入力履歴は、削除するか入力履歴を使用しないようにしましょう!
SNSなどの通知をオフにする方法
 じょじお
じょじおLineやTeams・メールの通知も切っておいた方が良いかなと思います。プレゼン中に恋人からのラブラブメッセージが映り込んだりすると恥ずかしいですよ!
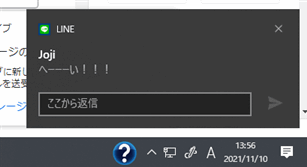
 じょじお
じょじお集中モードには2つのモードがあります。画面共有やプレゼン中は強力な「アラームのみ」をオススメします。
- アラームのみ
-
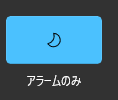
アラーム通知のみ表示します。アプリからの通知はしません。
- 重要な通知のみ
-
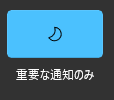
優先度が高いアプリの通知とアラーム通知のみ表示します。
集中モードにしてもポップアップ通知(トースト通知)が表示されてしまう理由は?
Line、Slack、Teamsなどで通知方法を「アプリ固有の通知方法」にしている場合、集中モードにしていてもポップアップ通知が表示されることがあります。その場合は、通知の方法をアプリ固有の通知ではなく「Windows標準の通知」に切り替えてください。切り替えの設定はアプリ毎に行います。
さらにリスクを減らすために
より安全に画面共有を行うには「デスクトップ画面の全体共有」ではなく「アプリケーション単位の共有」がオススメです。プレゼン資料だけ共有できればいい場合には、Powerpointアプリ画面だけを共有する等、状況にあわせて使い分けるようにしましょう。
>Teamsのアプリケーション単位での共有方法はこちら(準備中)
まとめ
 じょじお
じょじお以上、画面共有の前に確認すべきチェックポイントについて解説しました。