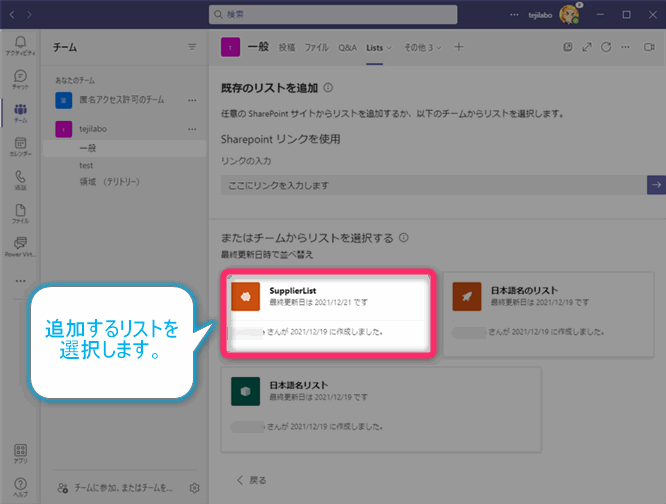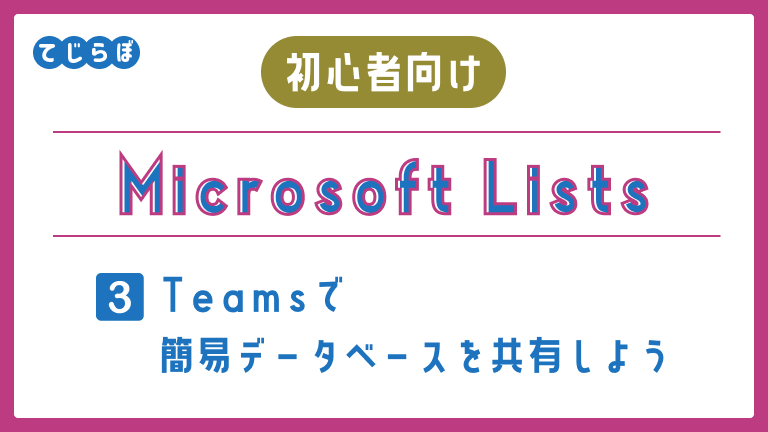
 じょじお
じょじお前回の記事でMicrosoft Listsを使って簡易データベースを作成する方法を学習しました。
 ぽこがみさま
ぽこがみさま今回の記事ではMicrosoft ListsをTeamsで共有する方法を解説します。
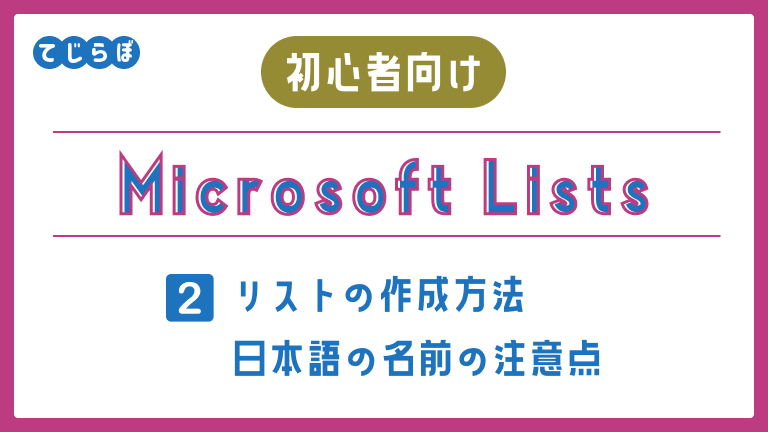
この記事でわかること!
- TeamsのタブにMicrosoft Listsを追加するメリットがわかる。
- TeamsのタブにMicrosoft Listsを追加する方法がわかる。
- Microsoft Listsをデータを登録する方法がわかる。
Microsoft Listsとは?(Microsoftリストの特徴とメリット)
Microsoft Listsの特徴、Microsoft ListsとSharepoint Listsの違いなどについては下記の記事で紹介しています。宜しかったらご参考になさってください。
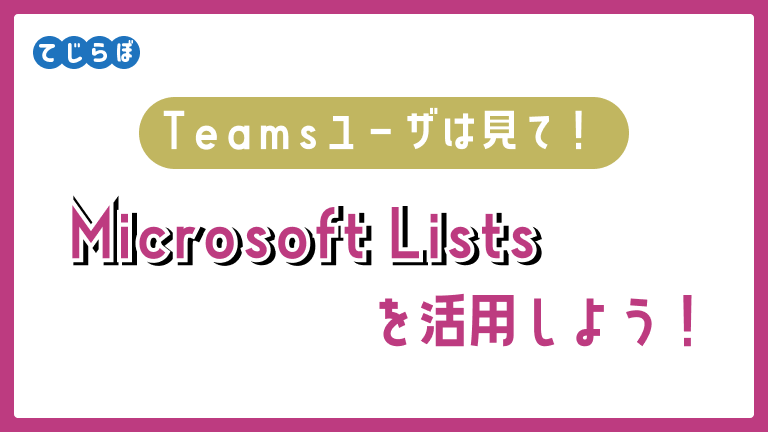
Microsoft TeamsのタブにMicrosoft Listsを追加する方法
Teamsのタブに登録するメリット
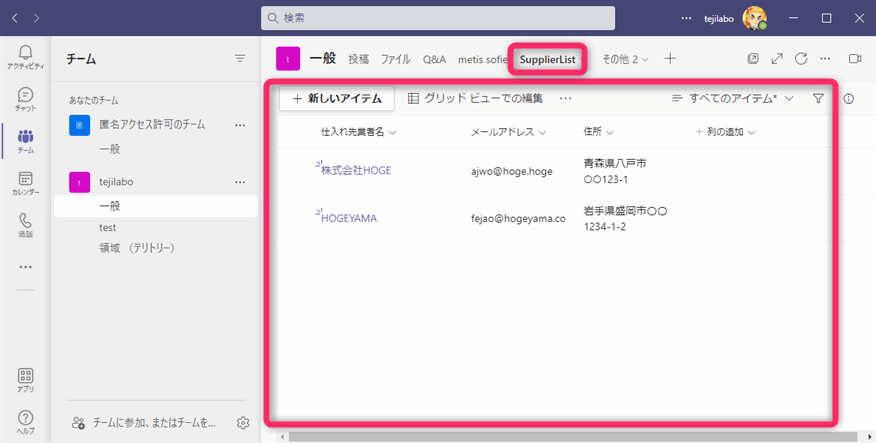
Teamsを社内(組織)のチャットツールとして採用しているなら共有するリストはタブに登録しておくと便利です。Teamsは必ず業務中に常駐させているかと思いますので、Teamsでリストの表示・登録が行えるのは便利です。
レコードについてメンション付きの会話ができます。
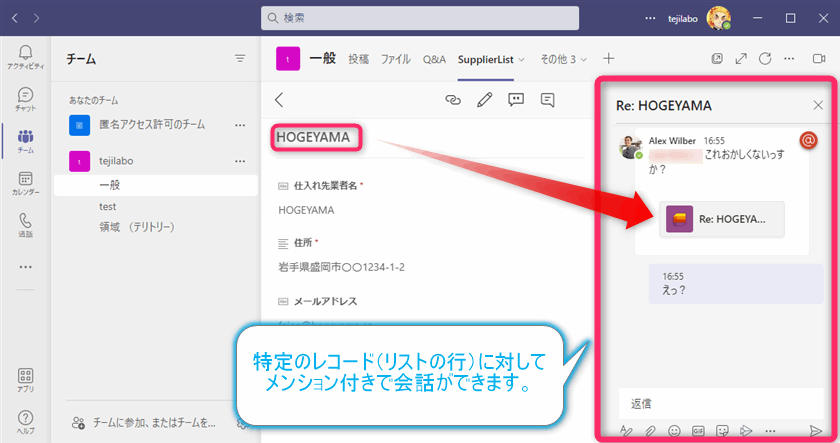
▲リストの特定のレコード(リストでは項目と呼ぶこともあります。Excelでいう行です。)についてコメント機能を使ってメンバーとチャットを始めることもできます。会話はチャネルの投稿タブでメンション付きで会話ができます。
見てもらいやすい
必ず開くチャットツールに設置しておけば見てもらいやすくなります。
ExcelとListsの違い
ExcelもTeamsタブに追加して同じデータ管理という用途で使用できます。データ管理という意味では(特に管理者的な視点では)Listsの方がおすすめです。下記の記事でExcelとの比較について紹介しています。宜しかったらご参考になさってください。
 じょじお
じょじお多機能なExcelに対して、Listsはデータ管理に特化しているので管理やメンテがしやすいです。データ管理にはListsがオススメです。
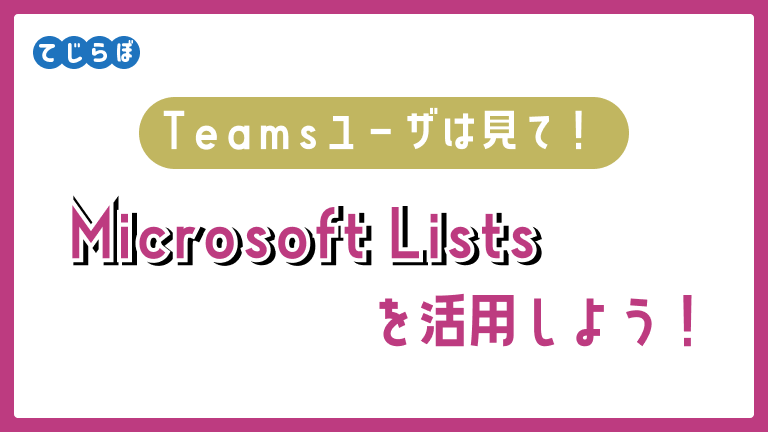
TeamsのタブにListsを登録する手順(既存のリストを使用する)
 じょじお
じょじおここからはTeamsのタブにリストを追加していく手順について紹介します。
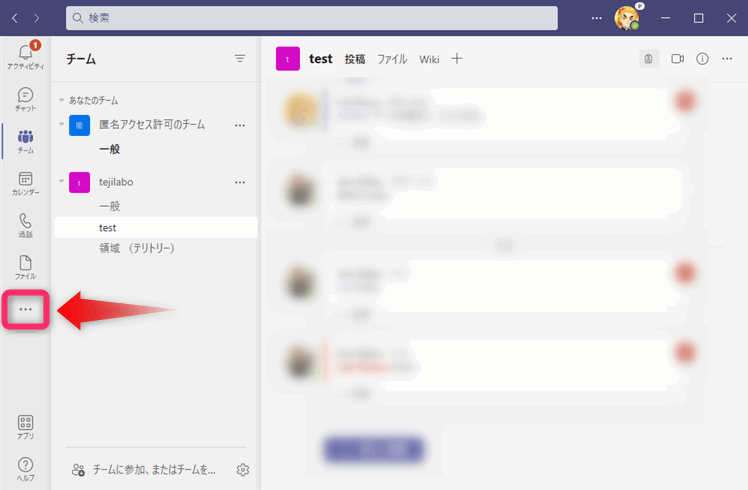
▲Teamsの左側メニューバーの中の三点リーダー「・・・」をクリックします。
- Teamsのチャネルへのアプリ追加・タブ追加は一般ユーザーでも可能です。
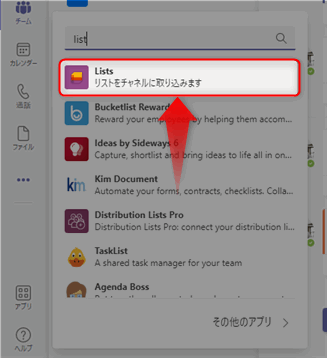
▲「Lists」というキーワードで検索して「Lists」アプリを検索します。これが「Microsoft Lists」です。
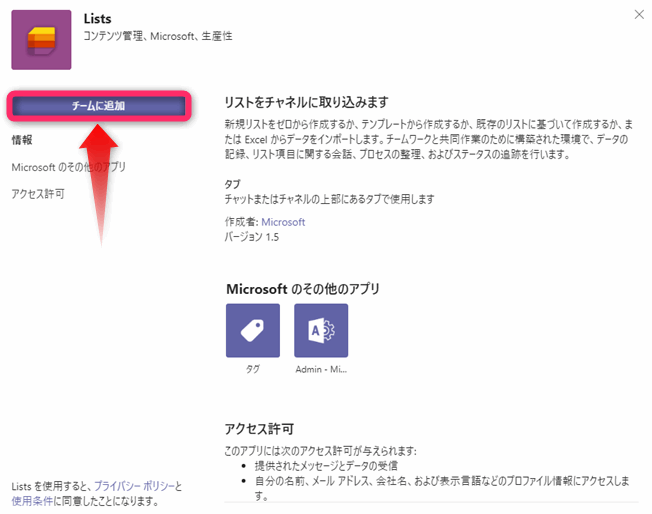
▲チームに追加をクリックします。
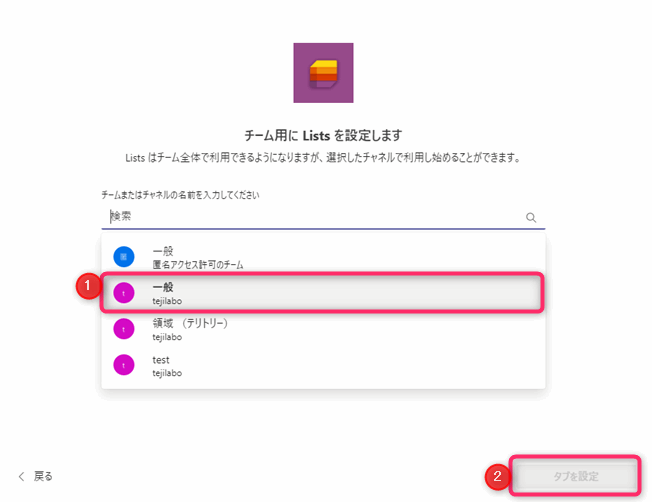
▲Microsoft Listsアプリを追加するチャネルを選択して、「タブを設定」ボタンをクリックします。
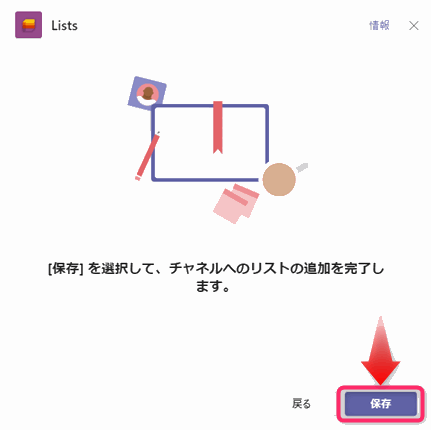
▲「保存」ボタンをクリックするとMicrosoft Listsアプリの追加が完了です。
ここまでの操作でTeamsタブへListsアプリが追加されます。
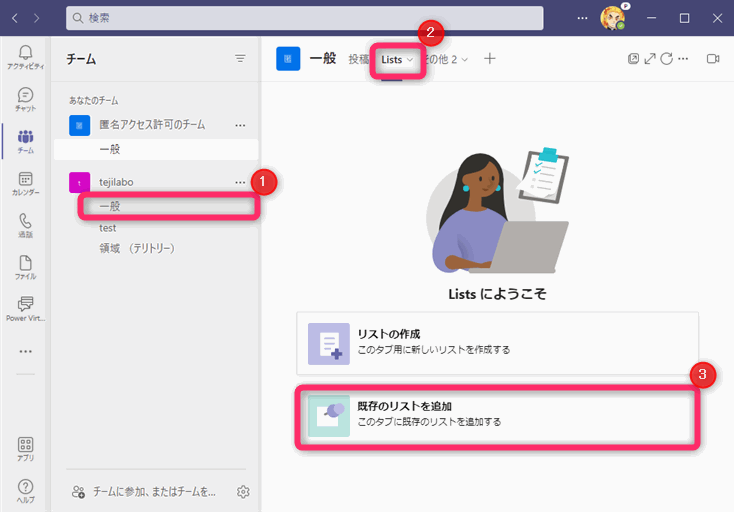
▲アプリの登録が完了すると図のようにTeamsのタブに「Lists」というタブが追加されます。Listsタブをクリックしてみましょう。タブを追加した時点ではまだ何もリストが表示されません。ユーザは「リストを新規作成する」か、「既存のリストを追加する」かどちらかを選択します。ここでは既存のリストを追加します。
- リストアプリを追加したチャネルを選択します。
- チャネルのタブの中に新しく「Lists」タブが追加されていますのでタブをクリックして選択します。
- 「既存のリストを追加」をクリックします。
チームメンバーが追加した「Lists」タブは他のチームメンバーのTeamsタブにも追加(表示)されます。
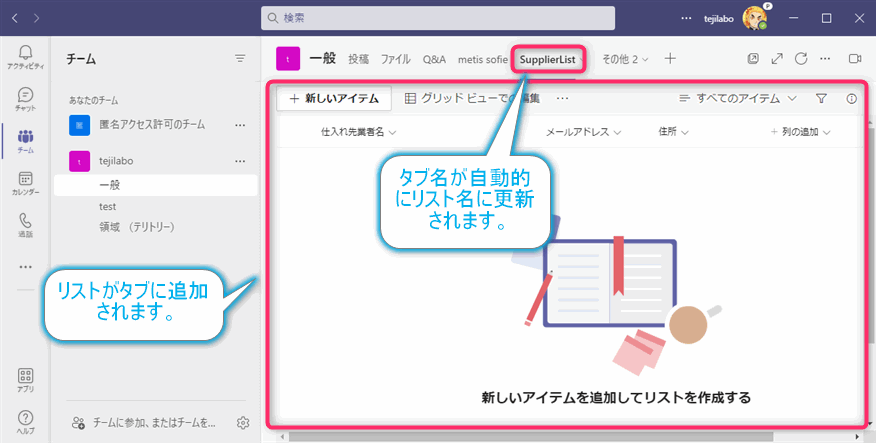
▲タブにリストが追加されました。このタブは他のチームメンバーにも表示されます。
デフォルトではタブはリスト名になります。タブ名は変更することができます。タブ名を変更する場合は、タブ名のところで右クリックして「名前の変更」をクリックしてください。
新規タブが他のメンバーのTeamsに表示されるまで時間がかかる場合があります。即座に反映するには、Teamsからサインアウト・サインインを試してください。
TeamsタブのListsで できること
 じょじお
じょじお基本的にMicrosoft Listsのアプリケーション版(Web版・デスクトップ版)と同じ操作で同じことができます。
Teams上のリストでできる操作
- データの追加
- 列の編集
- リストの編集
- ビューの編集・切り替え・新規追加
- コメント
- メンションを使った会話・・・・・・など。
Microsoft Listsにデータを登録する方法は?
データの登録の方法の解説はこちら(記事準備中です。)
まとめ
 じょじお
じょじお以上、この記事ではTeamsで簡単に共有できるMicrosoft ListsをTeamsのタブに追加する方法について解説しました。
 ぽこがみさま
ぽこがみさまこのブログではRPA・ノーコードツール・VBA/GAS/Pythonを使った業務効率化などについて発信しています。
参考になりましたらブックマーク登録お願いします!
▲Microsoft Lists(Microsoftリスト)、Sharepoint Lists(Sharepointリスト)・Sharepointサイト・OneDriveなどを徹底的に解説している書籍です。情報量が多く、Microsoft365管理者・一般ユーザ・初心者・中級者以上まで幅広くカバーしているかなと思います。Kindle版はレイアウトがきれいでスマホでも読みやすいです。