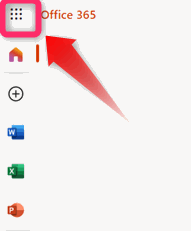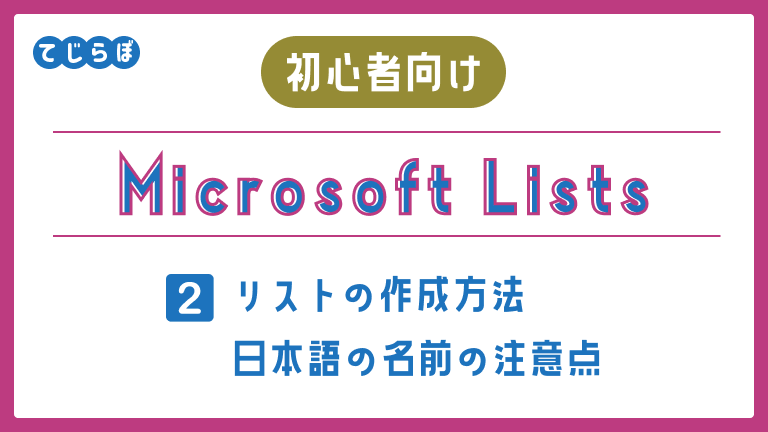
 ぽこがみさま
ぽこがみさま前回の記事で「Microsoft Lists」は、Teamsに簡単に組み込むことができる簡易データベースのようなアプリケーションであるということを学習しました。
 じょじお
じょじおこの記事では前回の記事で紹介した「Microsoft Lists」を使って実際にリストを作成する手順について学習したいと思います。
 ぽこがみさま
ぽこがみさま「Microsoft Listsとは?」については下記の前回の記事で解説していますのでご参考になさってください。
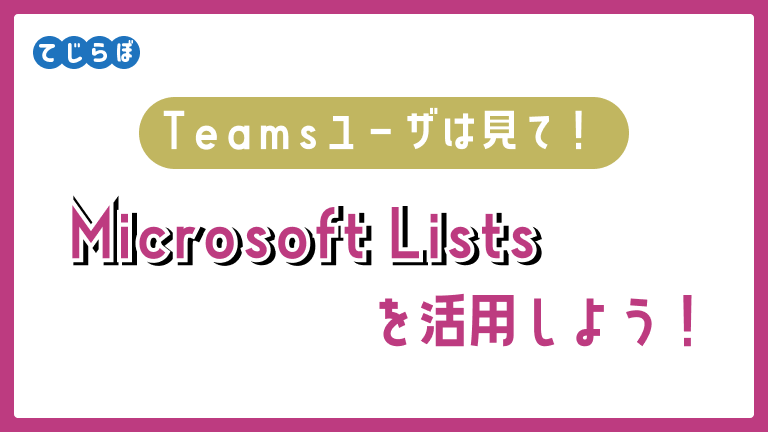
この記事でわかること!
- Microsoft Listsで新規リストを作成する方法がわかる。
- Microsoft Listsのリスト名・列名の命名規則のヒントがわかる。
- Microsoft Listsのリスト名・列名で日本語を使うときの注意点がわかる。
- Microsoft Listsで作成したリストをTeamsに組み込んでチーム共有する方法がわかる。
リストを新規作成する方法
リストを新規作成する方法はいくつかあります。
- Microsoft Lists Web版・デスクトップアプリケーション版から作成する。
- Microsoft Lists for Teamsから作成する。(Teamsアプリ版)
- Sharepointサイトに新規リストを追加する。
Microsoft Lists Web版でリストを新規作成する方法
 じょじお
じょじおここではWeb版のListsからリストを作成する方法をご紹介します。
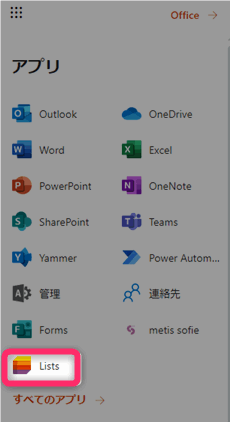
▲アプリ一覧から「Lists」をクリックします。見つからない場合は図の下側にある「すべてのアプリ」の中から探してみてください。
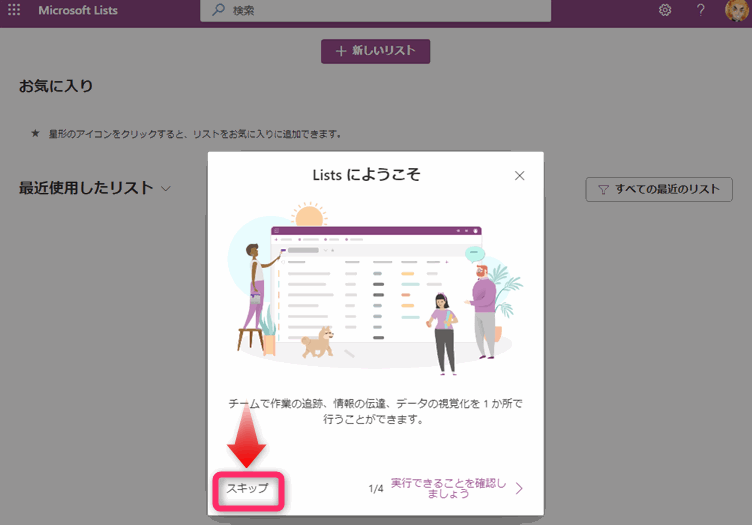
▲Listsが開きます。初回起動時は「Listsにようこそ」という画面が表示されますので内容を確認して閉じます。
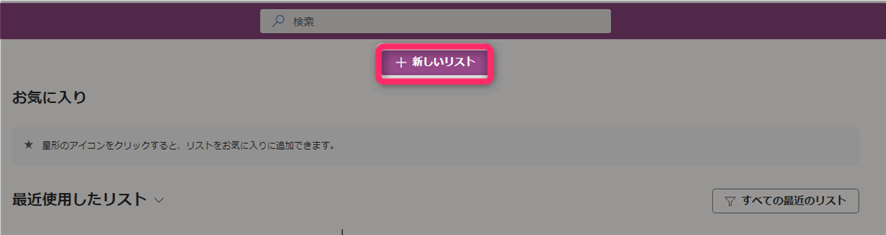
▲「新しいリスト」をクリックします。
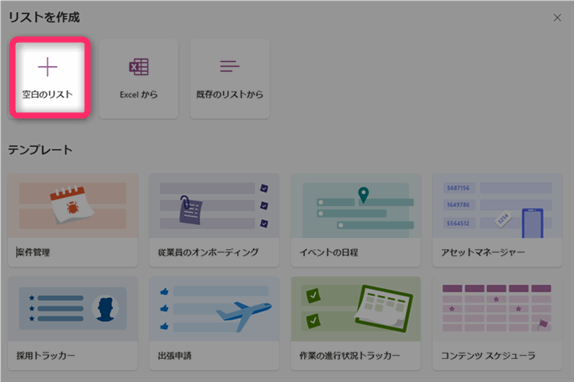
▲今回は1からリストを作成しますので「空白のリスト」を選択します。いくつか用意されているテンプレートから選んで作成したり、Excelファイルからリストを作成することもできます。
リストは以下のいずれかをソースにして作成することができます。既存のリスト、Excel、テンプレート等を使うことでリスト作成にかかる時間をショートカットできます。
- 空白のリスト
- 既存のExcel
- 既存のリスト
- テンプレート
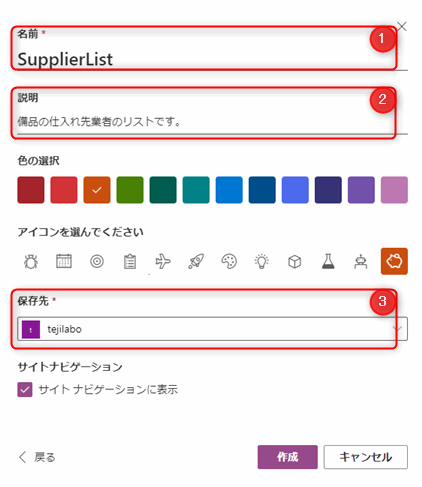
▲リストのパラメータを入力します。
- 名前;リストの名前を入力します。(なるべく日本語は使わずに半角文字で命名した方がいいです。理由はこちら)
- 説明:管理しやすいようにリストの説明を入力します。
- 保存先:保存先のサイトを選択します。ここで選択できるのは
「サイトナビゲーションに表示」について
「サイトナビゲーションに表示」のチェックを有効にすると、Sharepointサイトの左側のサイドバーにリストへのリンクテキストが追加されます。Sharepointサイト からリストを探しやすくなります。
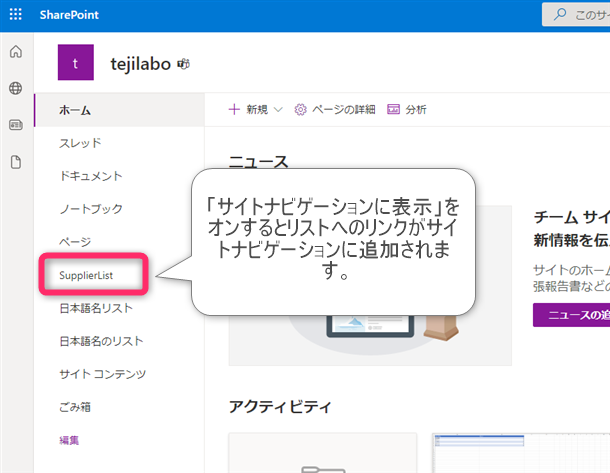
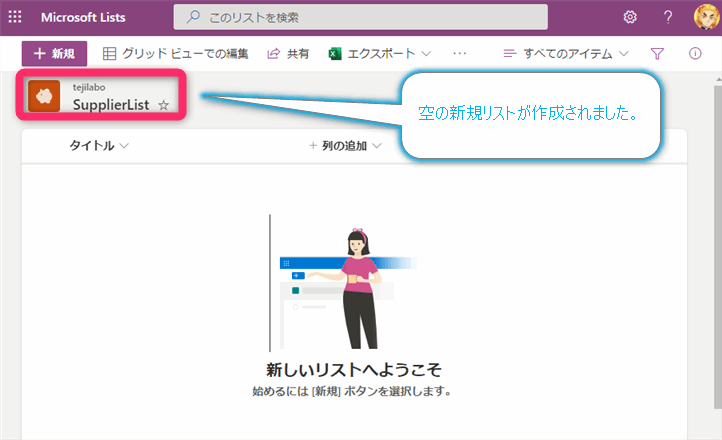
▲図のように新規リストを作成することができました。
リスト名は日本語にしない方が良い理由
 じょじお
じょじおリスト名に日本語を使うことは個人的にあまりおすすめできません。
日本語じゃないリスト名の場合(おすすめ)
リストは作成するとリスト名をもとに自動的にURIが割り宛てられます。例えばここで作成したリストはSupplierListと命名しましたので下記のURIが割り当てられました。
https://contoso.sharepoint.com/sites/tejilabo/Lists/SupplierList/
URIの一部にリスト名が使われていることがわかります。
日本語のリスト名の場合
では日本語を使ったリスト名の場合はどうなるか見てみましょう。仕入れ先業者一覧というリストを作ってURIを見てみると下記のようになりました。
https://contoso.sharepoint.com/sites/tejilabo/Lists/List/
仕入れ先業者一覧というリスト名を付けたにもかかわらずURIの中のリスト名の部分が/List/となってしまいました。日本語のリスト名は自動的に一意な言葉に置き換えられてしまうようです。日本語のリストを複数作成してみるとURIのリスト名の部分は/List1/, /List2/, /List3/ というように連番で採番されていきます。
リスト名に日本語を使うデメリット
上記のようにURIを見ただけではリスト名が判別できなくなるという点がデメリットです。Power AutomateやPower Appsでリストと連携する際に、URIを指定することがあるのでそのようなシーンでちょっとしたストレスになります。
それでも日本語名を付けたい場合は?
URIは一度割り当てが行われると変更することはできません。日本語を付けたい場合は半角文字でURIにふさわしい名称で作成した後に日本語リスト名に変更するのがオススメです。
 じょじお
じょじおこの日本語の問題についてはリストの列名にも同じことが言えます。列名も同様に対応されるのがいいかなと思います。
リストに列を作成する前に必要な知識を学習する
ここからは好きに列を追加してリストを完成させていくことになります。ただ、その前にデフォルトで追加されている「タイトル列」という列と「列の内部名・外部名」について学習していきましょう。
デフォルトの列「タイトル列」について知っておくべきこと
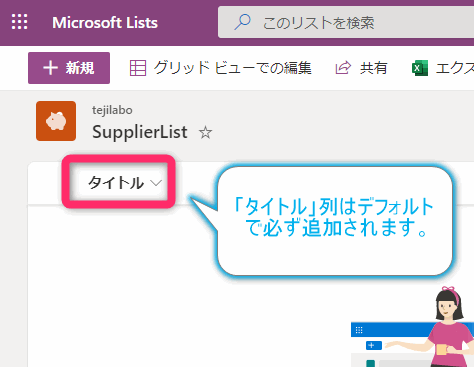
▲リストは新規作成されると必ず「タイトル」という列が必ず作成されます。
タイトル列は削除やデータ型の変更ができません。
「タイトル」列は削除したり、列のデータ型を変更することができない特殊な列です。
「タイトル列」の特徴
- 表示名は変更することができます。
- データ型の種類は「1行テキスト」から変更することができません。
- 削除することはできません。
- データを入力していく際は空っぽにできない必須項目となります。
列の「内部名」「外部名」について!
列には内部名と外部名という2つの名称を持ちます。2つの列名は下記の特徴があります。
列の内部名
列の内部名はコンピュータが内部で管理用に使用する列名です。列を作成した時に自動的に作成されます。内部名は変更することができません。列の編集画面から確認することができます。Power Automateのフィルタークエリを記述する際には内部名を使用します。
列の外部名
列の外部名は人間が管理用に使用する列名です。外部名は人間のための列名ですのでわかりやすい名称を好きにつけることができます。後から変更することも可能です。
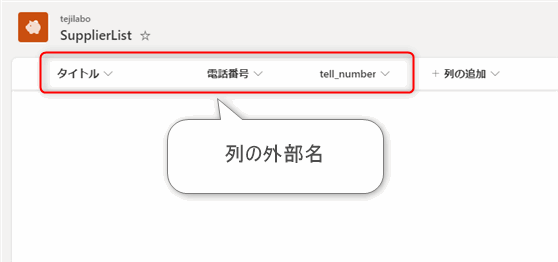
| 外部名 | 内部名 | |
|---|---|---|
| 命名方法 | 人間が命名する。 | 列の追加の時に自動生成される。 |
| 名称変更 | 自由にできる。 | 変更できない。 |
列の内部名の命名規則
 じょじお
じょじお列の内部名は下記のような命名規則によって自動生成されます。
列の内部名の命名規則
- 列名を半角文字で命名すると半角文字の名称をそのまま使用します。
- 32バイト以降は切り捨てられます。
- 日本語の列名の場合は記号の羅列になります。
- デフォルトのタイトル列は「Title」という内部名になります。
日本語列名と半角列名にした場合の比較
 じょじお
じょじお列名を半角文字で作成すると下記のように内部名と外部名が統一されるのでわかりやすく管理しやすいです。
日本語列名で作成した列

- 列の外部名:
電話番号 - 列の内部名:
x96fb__x8a71__x756a__x53f7
▲内部名がわけのわからない記号の羅列になってしまいます。
半角文字で作成した列

- 列の外部名:
tell_number - 列の内部名:
tell_number
▲内部名が外部名と同じになりました。わかりやすいです。
列名を日本語にするデメリット(Power Automateのフィルタークエリがわかりづらい)
列名を日本語で作成すると内部名が記号の羅列になってしまうということをお伝えしました。具体的なデメリットとして、「Power Automateのフィルタークエリがわかりづらくなる」という点があります。
どういうことかといいますと、Power Automateを使ってリストに関連するワークフローを関連するとき、列名でフィルタをかけて抽出するケースがとっても多いです。このときフィルタークエリという式を使って抽出を行うのですが、フィルタークエリでは内部名しか使えません。このためフィルタークエリを記述する際に日本語名のときに生成される「わけのわからない記号の羅列」ですとフィルタークエリがわかりづらくなるのです。
下記は電話番号を管理する列に「tell_number」と命名した場合と「電話番号」と命名した場合のフィルタークエリの書き方の比較の例です。03から始まる電話番号を抽出する意味のフィルタークエリなのですが、内部名が記号の羅列だとわかりづらいということがお分かりいただけるかと思います。
| 列の外部名 | 列の内部名 | フィルタ―クエリ (03から始まる電話番号を抽出) | |
|---|---|---|---|
| 半角文字で命名した場合 | tell_number | tell_number | startswith(tell_number,’03’) |
| 日本語で命名した場合 | 電話番号 | x96fb__x8a71__x756a__x53f7 | startswith(x96fb__x8a71__x756a__x53f7,’03’) |
 じょじお
じょじお以上の理由で、列名を日本語で命名する場合は、最初に半角文字の名前で作成してから日本語に変更することをおすすめします!!!
 ぽこがみさま
ぽこがみさま理由は、Power Automateで自動化するときに面倒だからです。
日本語の列名を付けるときは半角列名で作成した後に、日本語列名に変更するべし!!
列を追加しよう!
 じょじお
じょじおここからは列を追加してデータベースらしくしていきます。
今回は下の表のような仕入れ先業者のリストを作成していきます。リスト名は「SupplierList」という名称にしました。 SupplierListリストに3つの列を作成します。もっと必要な情報があるかと思いますが今回は学習用ということで省略します。
| 列名(外部) | 列名(内部) | データ型 |
|---|---|---|
| 仕入れ先業者名 | Title | 1行テキスト(デフォルトのタイトル列を使用) |
| 住所 | address | 複数行テキスト |
| メールアドレス | 1行テキスト |
 じょじお
じょじお「仕入れ先業者名」列にはデフォルトのタイトル列を使用することにしました。タイトル列の名前を「仕入れ先業者名」に変更します。
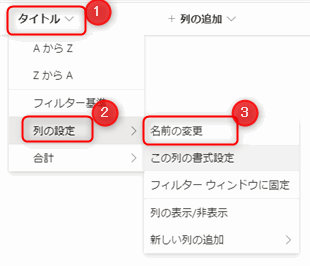
▲「タイトル列」をクリック>「列の設定」>「名前の変更」とクリックします。
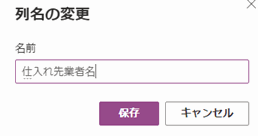
▲列名を入力します。
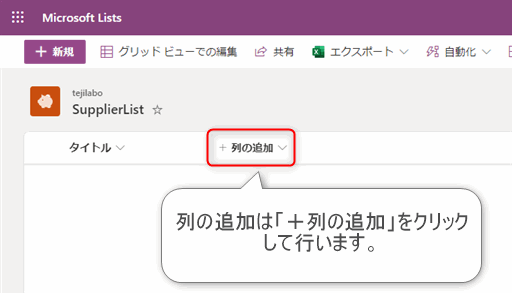
▲「列の追加」をクリックして列を追加します。
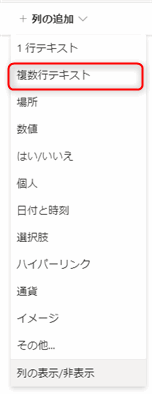
▲列のデータ型を選択します。ここでは住所列として「複数行テキスト」を選択します。「複数行テキスト」は折り返し(改行)ができる長文の文字列型の列になります。
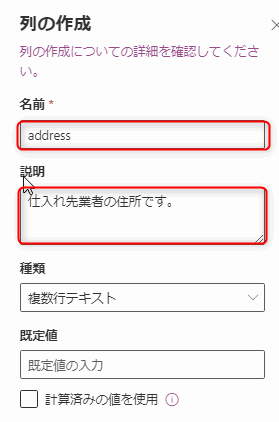
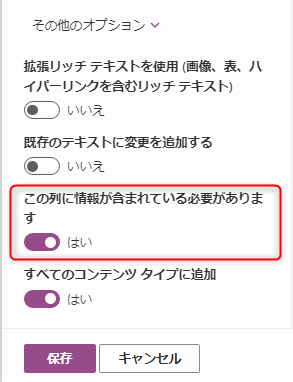
▲「名前」と「説明」などのパラメータを設定して「保存」ボタンをクリックします。
住所列は空白にできないようにしたいので「この列に情報が含まれている必要があります」のチェックをオンにします。この設定によって必須入力項目となります。
列名は上述で解説しましたようにまず半角の名前で入力して作成してあとから変更することにします。今回は「住所」列の内部名は「address」という列名にしましたのでそのように作成します。
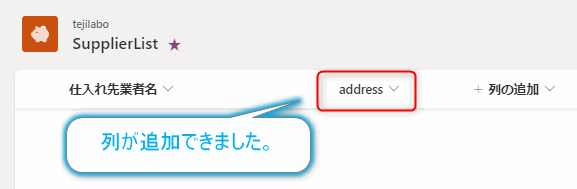
▲列が追加できました。
address列を「住所」という外部名に編集します。
- Address列をクリック>「列の設定」>「編集」>「列の編集」画面の「名前」を「address」から「住所」に変更
同様の手順で列をすべて追加します。
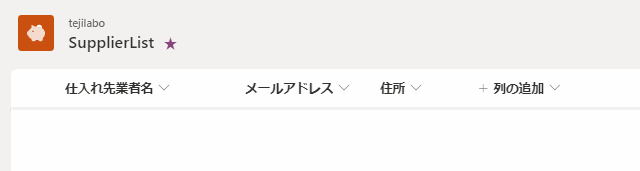
▲列をすべて追加しました。これでリストの完成です!
 じょじお
じょじおちなみに列の並び順はドラッグアンドドロップで自由に入れ替えることができます。
列を削除する方法
下記の記事で解説しております。ご参考になさってください。

Listsの列に設定できるデータの種類
下記のMicrosoft SharePoint in Microsoft 365 ヘルプを確認してください。
Listsの列に数式を使いたい。
下記のMicrosoft SharePoint in Microsoft 365 ヘルプを確認してください。
自動採番(オートナンバー)列を作成したい。

完成したリストにアイテムを登録しよう!(Listsへのデータ入力方法)
Listsでは1つの行(レコード)のことをアイテムと呼びます。アイテムを登録する方法は下記の記事で解説を行っています。ご参考になさってください。
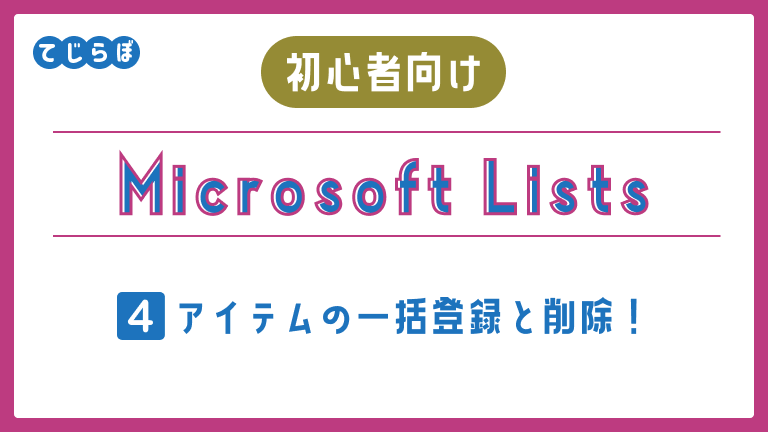
Microsoft ListsをTeamsで共有しよう!
作成したリストはTeamsのタブに登録すると、Teams内でリストの確認・データ登録・データについての会話ができるので大変便利です。Teamsのタブへの登録方法は下記の記事で紹介しています。ご参考になさってください。
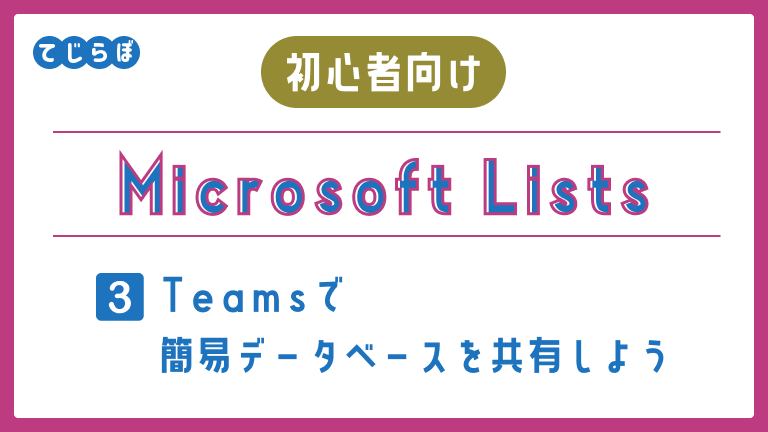
Microsoft ListsとPower Automate連携
ListsとPower Automateの連携については今後記事を増やしていく予定です。
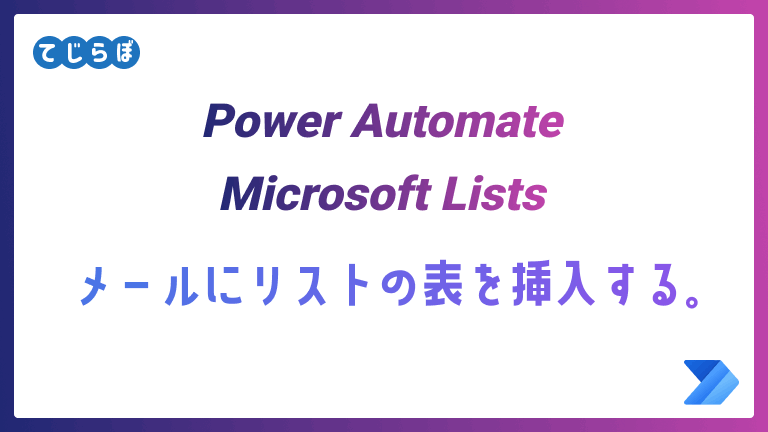
Microsoft Listsの言語設定について
Microsoft Listsのメニューが英語で表示されて困っている方、あるいは日本語を英語に変更したい方は下記の記事をご参考になさってください。
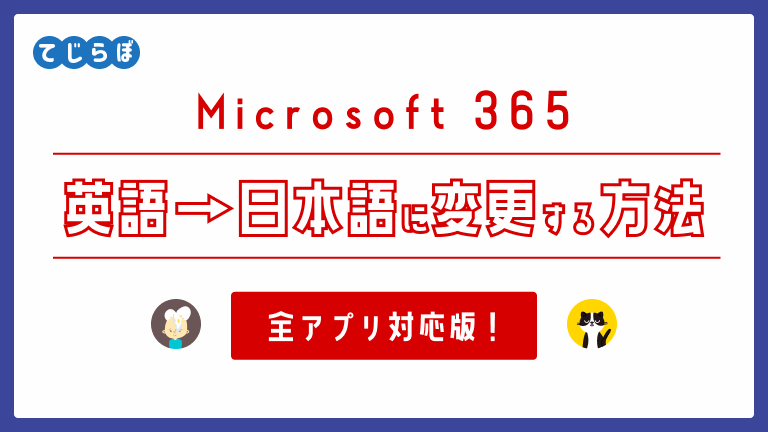
まとめ
 じょじお
じょじお以上、この記事ではMicrosoft Listsで新しいリストを作成に必要な基本的な知識と作成方法について学習しました。
 ぽこがみさま
ぽこがみさまこのブログではRPA・ノーコードツール・VBA/GAS/Pythonを使った業務効率化などについて発信しています。
参考になりましたらブックマーク登録お願いします!
Sharepoint Onlineを学ぶには?
Microsoft ListsはSharepointの機能であるため、Sharepointの知識が必要です。学習教材として下記の書籍がおすすめです。
▲Microsoft Lists(Microsoftリスト)、Sharepoint Lists(Sharepointリスト)・Sharepointサイト・OneDriveなどを徹底的に解説している書籍です。情報量が多く、Microsoft365管理者・一般ユーザ・初心者・中級者以上まで幅広くカバーしているかなと思います。Kindle版はレイアウトがきれいでスマホでも読みやすいです。
Power Automate学習教材
▲Kindleと紙媒体両方提供されています。デスクトップフロー、クラウドフロー両方の解説がある書籍です。解説の割合としてはデスクトップフロー7割・クラウドフロー3割程度の比率となっています。両者の概要をざっくり理解するのにオススメです。
▲Power Automate for Desktopの基本をしっかり学習するのにオススメです。この本の一番のメリットはデモWebシステム・デモ業務アプリを実際に使ってハンズオン形式で学習できる点です。本と同じシステム・アプリを使って学習できるので、本と自分の環境の違いによる「よく分からないエラー」で無駄に躓いて挫折してしまう可能性が低いです。この点でPower Automate for desktopの一冊目のテキストとしてオススメします。著者は日本屈指のRPAエンジニア集団である『ロボ研』さんです。
▲Power Automate クラウドフローの入門書です。初心者の方には図解も多く一番わかりやすいかと個人的に思っています。
Microsoft 365/ Power Automate / Power Platform / Google Apps Script…
▲Udemyで数少ないPower Automateクラウドフローを主題にした講座です。セール時は90%OFF(1200円~2000円弱)の価格になります。頻繁にセールを実施しているので絶対にセール時に購入してくださいね。満足がいかなければ返金保証制度がありますので安心してご購入いただけます。