
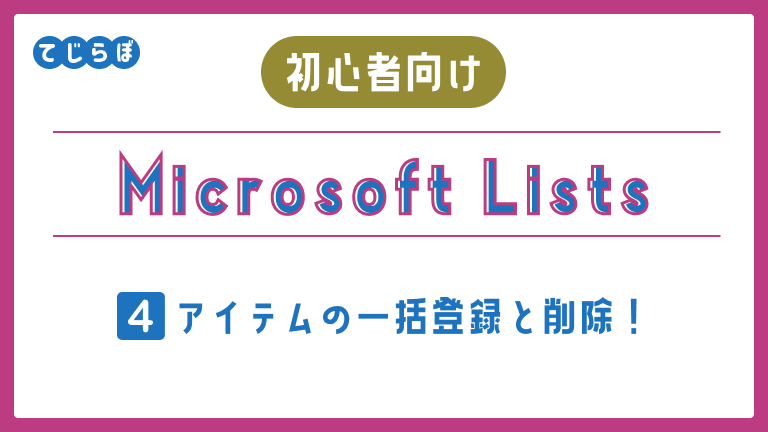
 じょじお
じょじおこの記事ではMicrosoft Listsにデータを登録・削除する方法について解説します。
この記事でわかること!
- Listsにデータを登録する2つの方法がわかる。
- グリッドビューを使って一括登録する方法がわかる。
- Listsからデータを削除する方法がわかる。
- ビューを使って特定のアイテムを一括削除する方法がわかる。
 ぽこがみさま
ぽこがみさま下記の記事をあわせてご覧いただくとわかりやすいかと思います。
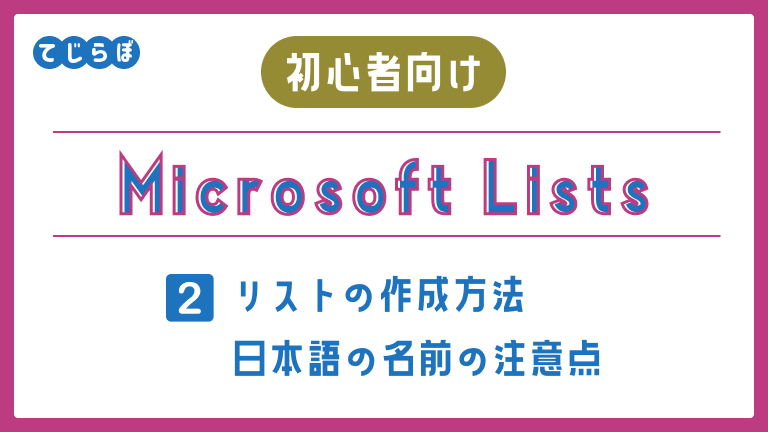
はじめに
この記事ではTeamsのタブにリストを追加してTeamsの画面からリストの操作を行っていますが、Microsoft Listsアプリケーション(Web版・デスクトップアプリ版)やSharepointサイトからリストの操作をする場合も基本的には同じ手順です。
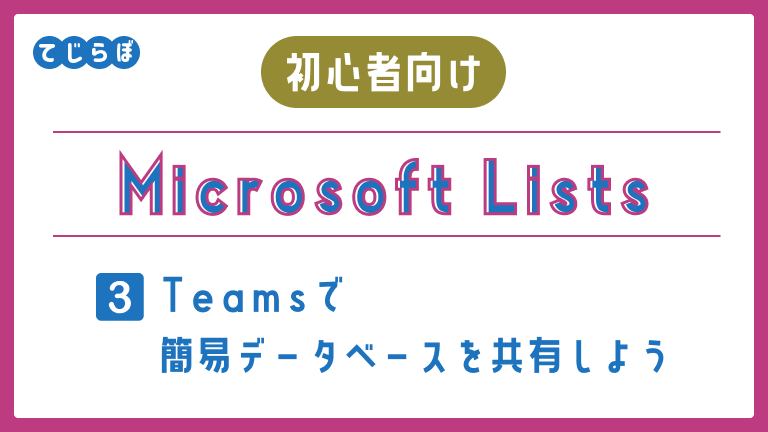
リストをTeamsで共有する方法については↑の記事を参考になさってください。
Listsのデータの2つの登録方法とは?
 じょじお
じょじおデータの登録方法には2つの方法があります。
リストのデータの登録方法
- グリッドビューでの追加する方法(Excelライクなセル単位での入力)
- フォームでの追加する方法
Listsのフォーム
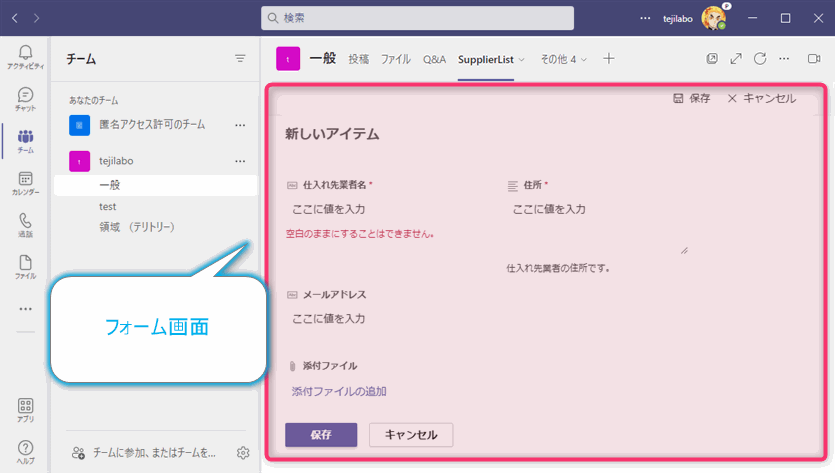
Listsのグリッドビュー
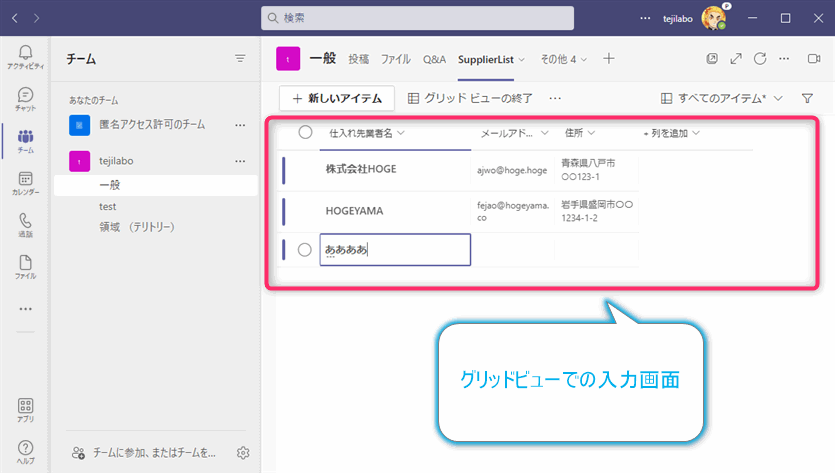
フォームとグリッドビューの違い
| フォームによる入力 | グリッドビューによる入力 | |
|---|---|---|
| 入力単位 | 1フィールドずつ入力する | 1フィールドあるいは複数フィールドまとめて入力ができる |
| 特徴 | フォームを介して入力する | フィールドに直接入力していくイメージ |
| Excel連携 | – | ExcelやHTMLテーブルからまとめてコピペできる。 |
 じょじお
じょじおグリッドビューはデータの一括登録ができるので便利です。
Listsへデータ登録する手順は?
フォームでのデータ追加手順
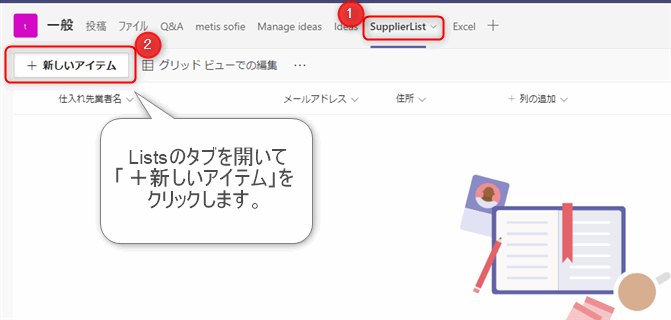
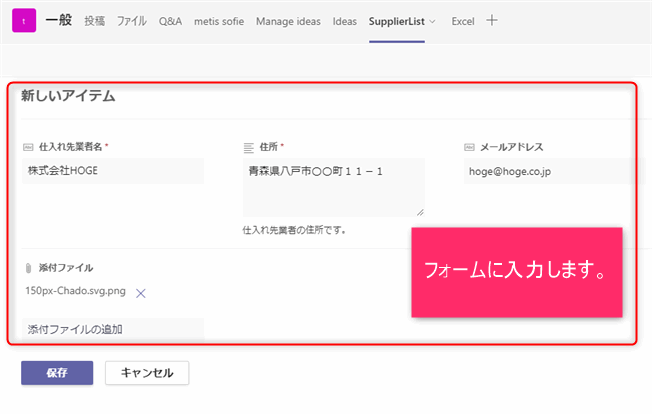
フォームに入力して「保存」をクリックします。
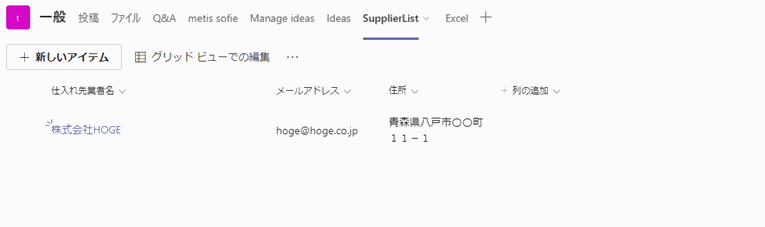
▲データが一件登録できました。即時反映されますので保存操作は必要ありません。
グリッドビューでのデータ追加手順
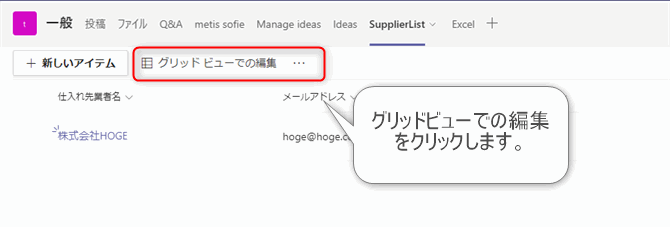
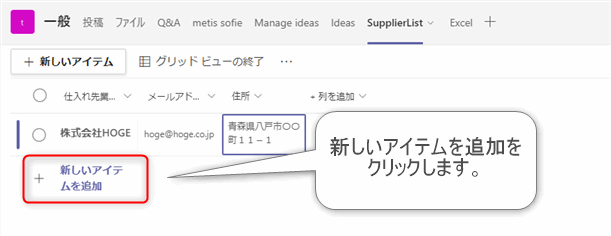
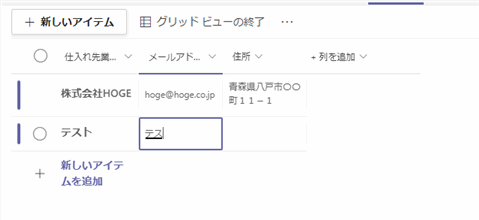
▲Excelのような感覚で1セルずつ入力します。
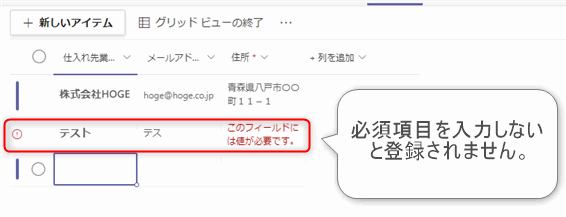
▲必須項目を空白にすることはできません。空白の必須項目がある場合「このフィールドは値が必要です」というメッセージが表示されます。一つ以上のセルでエラーがあると行の左側にもエラーアイコンが表示されます。
全フィールド入力しましたら登録完了です。即時反映されますので保存操作は必要ありません。
複数アイテムまとめて追加したい。
ExcelやHTMLのテーブルのセルを、複数選択して張り付けることで複数行まとめて登録することができます。既存のExcelファイルからコピペで張り付ける方法を紹介します。
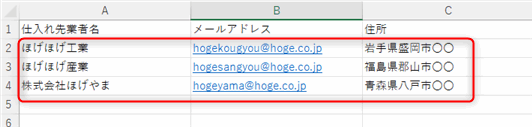
▲Excelの赤枠部分をコピーします。
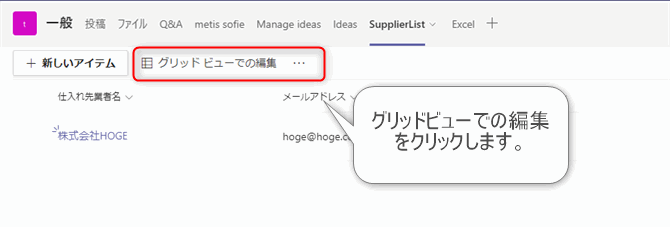
▲TeamsのListsを開いてグリッドビューモードにします。
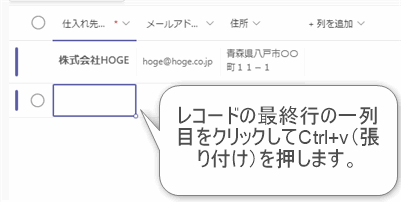
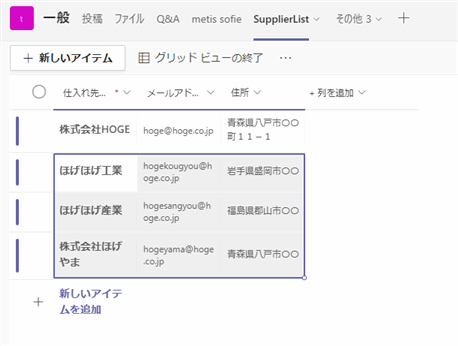
▲データが登録できました。
一括登録で絶対に注意してほしいこと!!
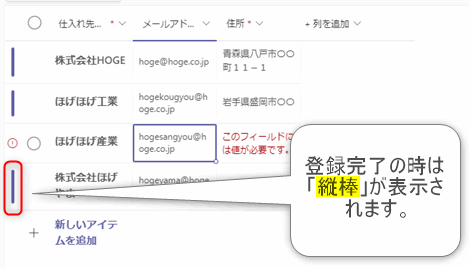
入力必須フィールドを空にしてあるとそのアイテムはエラーになります。エラーが箇所がある場合そのアイテムはスキップして次の行の登録が行われます。必ず張り付けたアイテムの左側にエラーアイコンが表示されていないかをすべて確認するようにしてください。とくに大量のデータをまとめて張り付けるときはエラーを見落としがちなので下記の手順で確認することをオススメします。
Listsに一括コピペするときに確認すること
- アイテムの最終行に登録完了を表す「縦棒アイコン」が表示されたことを確認する。
- 全アイテムの左側にエラーアイコンが表示されていないかを確認する。
エラーアイテムだけを抽出表示する方法は次の項を確認してください!
エラーアイテムを抽出表示する方法
データの一括登録を行う時にエラーが発生してしまうアイテムがあります。このためエラーの確認は必須の作業です。エラーの確認方法としておすすめの方法は「確認が必要なアイテム」ビューを使用する方法です。
「確認が必要なアイテム」ビューは、エラーアイテムだけを抽出表示してくれるデフォルトで用意されているビューです。(「そもそもビューとはなんぞや?」については後述します。)
「確認が必要なアイテム」ビューに切り替える
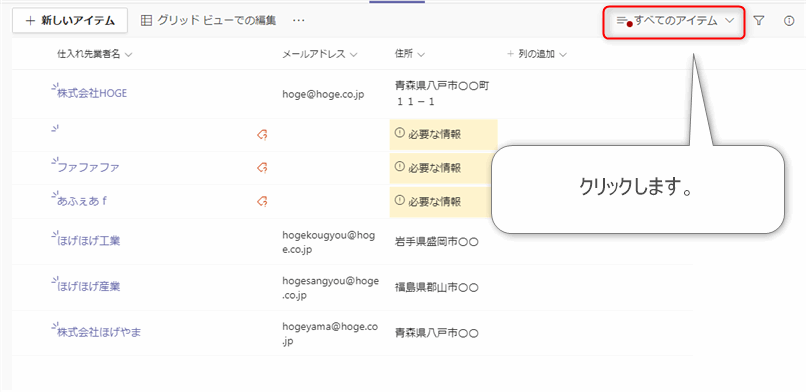
▲画面右上のビューの切り替えボタンをクリックします。ビューの切り替えボタンには現在使用しているビュー名が表示されています。図では「すべてのアイテム」ビューを使用中なので「すべてのアイテム」という表示になっています。「すべてのアイテム」はListsにデフォルトで適用されているビューです。
そして「すべてのアイテム」のところに赤丸アイコンが表示されているのがおわかりになりますでしょうか。これはListsにエラーアイテムが一件以上存在するときの印です。
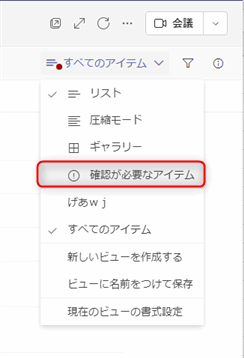
▲「確認が必要なアイテム」をクリックします。
エラーアイテムがある場合、「確認が必要なアイテム」という文言の左にエクスクラメーションマークが付きます。
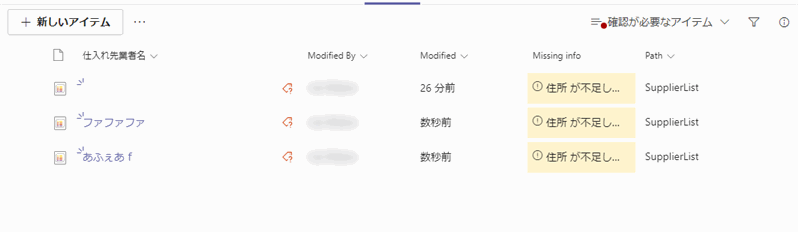
▲エラーアイテムのみが抽出表示されますので、ここから修正を行うと楽かなと思います。
データの削除方法
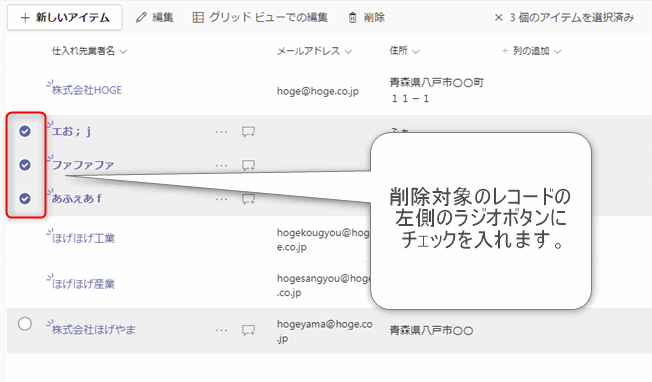
▲削除したいアイテムの左側のラジオボタンにチェックを入れます。複数同時選択が可能です。
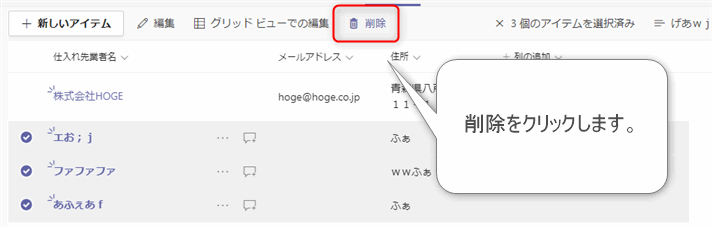
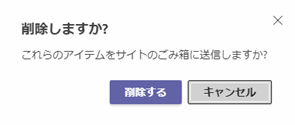
▲削除しますか?というメッセージが表示されます。「削除する」をクリックします。
特定の属性のアイテムだけ一括削除したい
ビューでフィルタしてから一括削除すると便利です。例えば「株式会社」というキーワードが付くアイテムをすべて削除することができます。こちらの方法についてはビューの解説記事で解説を行う予定です。
削除したアイテムの復元方法は?
削除したアイテムは復元することができます。
>復元方法はこちら。
Listsのデータを圧倒的に見やすくする方法
Listsにはビューという超絶便利な機能があります。
>ビューの説明はこちら
>デフォルトで使えるビューの解説とオリジナルビューの作成方法はこちら。
データの登録がされたら、共有メンバーに通知したい。
共有リストの場合、データの登録や更新をメンバー間で即座に共有したいという要望は多いのではないでしょうか。Power Automateを使うことで通知のしくみを簡単に作成することができます。下記の記事で解説しています。
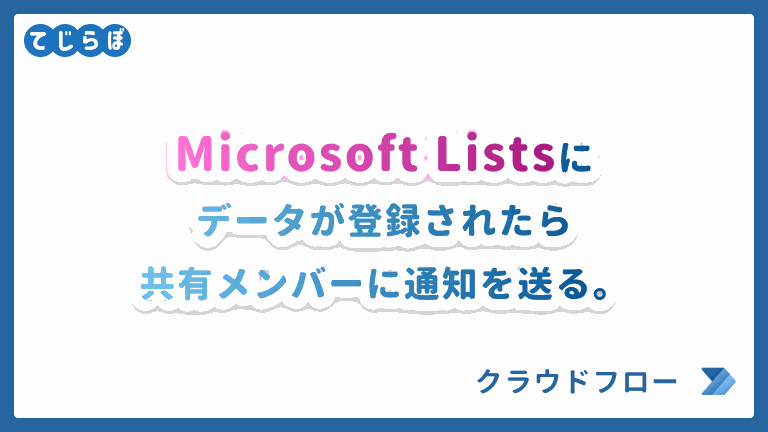
列に今日の日付を自動的に挿入したい。
Listsの各列には、初期値を設定することで入力時間を省略することができます。また、初期値に関数を用いることで今日の日付を自動的に入れることもできます。
>>列の初期値に今日の日付を自動的に挿入する(準備中)
外部サービスをトリガーにして自動的にデータを登録したい。
- 特定のメールが届いたら、
- フォームで問い合わせがあったら、
Power Automateを使えば、上記のようにメールやフォームの動きに連動してListsにデータを自動的に登録するしくみをローコードでつくることができます。
>Power Automateを使ってListsにデータを登録する方法(記事準備中)
まとめ
 じょじお
じょじお以上、Microsoft Listsへのデータの登録方法について解説しました。
 ぽこがみさま
ぽこがみさまこのブログではRPA・ノーコードツール・VBA/GAS/Pythonを使った業務効率化などについて発信しています。
参考になりましたらブックマーク登録お願いします!
Microsoft Listsのオススメ学習教材はこちら
▲Microsoft Lists(Microsoftリスト)、Sharepoint Lists(Sharepointリスト)・Sharepointサイト・OneDriveなどを徹底的に解説している書籍です。情報量が多く、Microsoft365管理者・一般ユーザ・初心者・中級者以上まで幅広くカバーしているかなと思います。Kindle版はレイアウトがきれいでスマホでも読みやすいです。


