
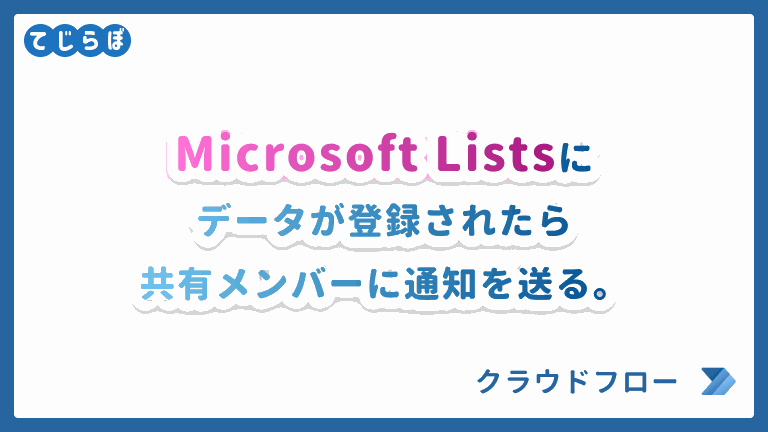
 ぽこがみさま
ぽこがみさま前回の記事ではListsにデータを一括登録方法と削除する方法について学習しました。
 じょじお
じょじおこの記事ではLists(Sharepointリスト)とPower Automate の連携について学習します。
この記事でわかること
- リストの登録・修正時にチームメンバにメール送信する方法がわかる。
- Power Automateを使ってリストの登録・修正時にチームメンバにより柔軟に自動通知する方法がわかる。
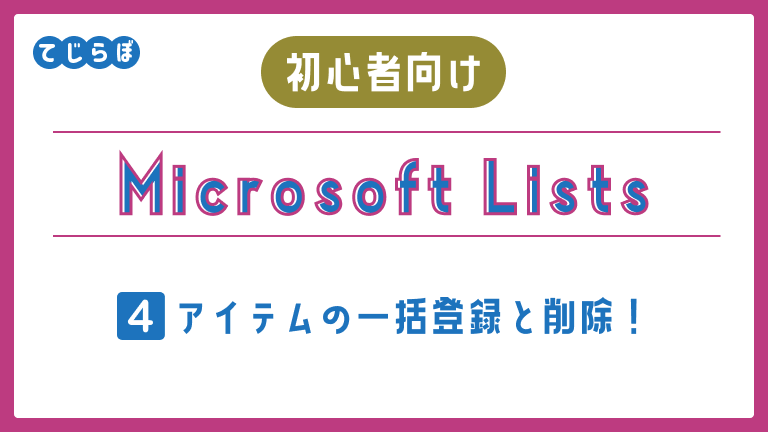
Listsにデータが登録・修正された時に自動通知するには?
Listsの自動通知には2つの方法があります。
| Listsの自動化機能で通知する方法 | Power Automateで自動通知する方法 | |
|---|---|---|
| 手軽さ | ◎ | △ |
| 通知先 | メールのみ | Teamsやメールなど自由にカスタマイズできます |
 じょじお
じょじおこの記事ではPower Automateで通知を作る方法を学習します。
Power Automateで自動通知
Power Automateを使えば、Listsにデータが登録されたら自動通知を行うことができます。

Listsの自動化機能で通知
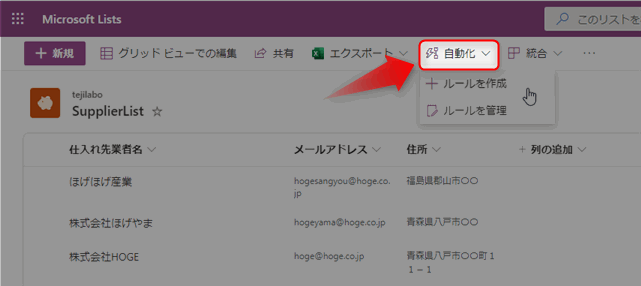
▲Listsの自動化機能を使う場合はMicrosoft Listsアプリを開いて上部メニューの「自動化」メニューから通知設定を行います。Teams上からは設定ができません。この記事では説明は省略します。
Power Automateで自動通知のフローを作成する方法
Power Automateのフロー作成の前におすすめの設定
この記事の手順解説では、Power Automateの試験的な機能を有効にしています。もしこちらの機能を有効にしていない場合、図と異なるデザインで表示されているかもしれません。試験的な機能は、関数や動的な値の入力が楽になるので有効化をおすすめします。設定は30秒で終わります。詳細は下記の記事を参考になさってください。

Power Automate作成の基本
フローをはじめて作成する方は、新規作成や保存方法について解説した下記の記事をご参考になさってください。

Power Automate 作成手順
今回は以前下記の記事で作成した仕入れ先業者一覧のリストを使用します。
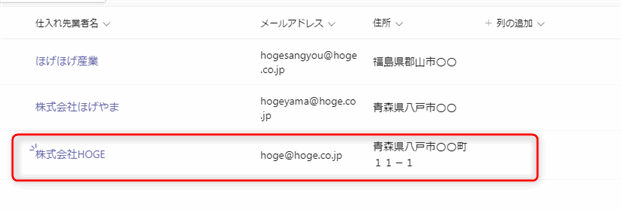
業者名・メールアドレス・住所という3つの列を持つテスト用の簡素なリストです。
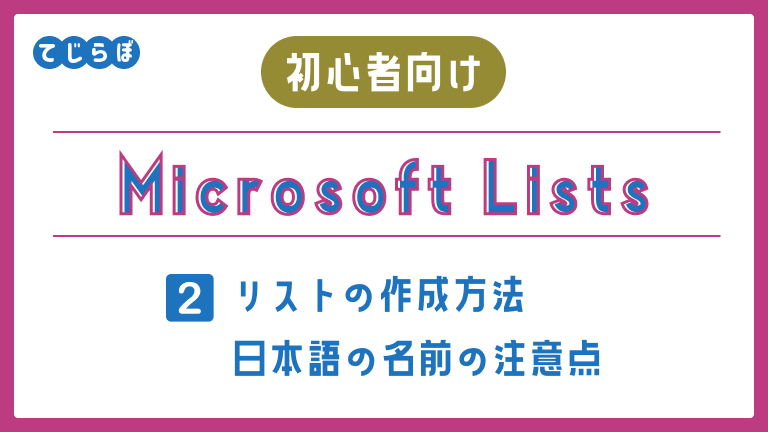
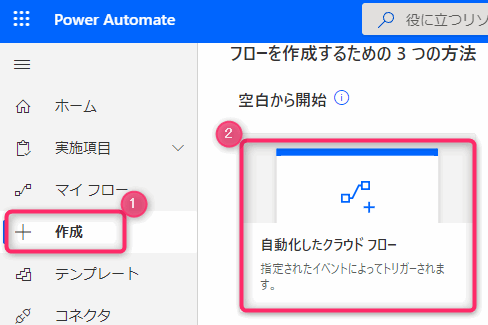
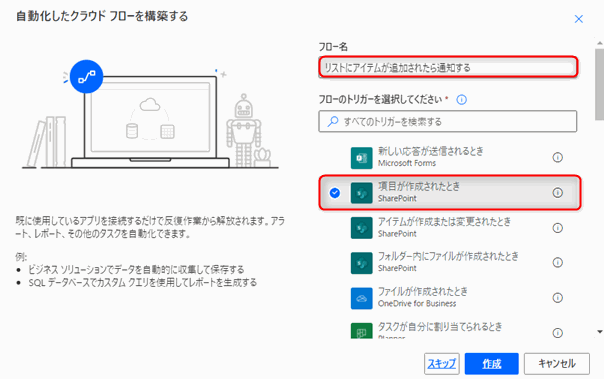
▲「項目が作成されたとき」をトリガーに選択します。フロー名を入力して「作成」ボタンをクリックします。
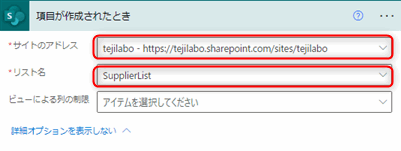
▲パラメータを入力します。
- サイトのアドレス:サイトのアドレスをリストボックスから選択します。今回はリストをデフォルトのチームサイトに作成しました。デフォルトのチームサイトはチーム名と同じです。
- リスト名:リスト名をリストボックスから選択します。
- ビューによる制限:ビューを使って列や行を絞って取得する場合はこちらからビューをリストボックスから選択します。今回は使用しません。
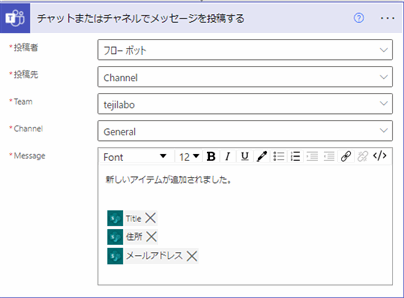
▲パラメータを入力します。
- 投稿者:今回はフローボットにします。
- 投稿先:今回は一般チャネルに通知したいのでChannelにします。
- Team:投稿先のチームを選択します。
- Channel:チャネルを選択します。今回は一般チャネル(General)を選択します。
- Message:トリガーから出力される動的な値を使って下記のようにメッセージを入力しました。
新しいアイテムが追加されました。
@{triggerOutputs()?['body/Title']}
@{triggerOutputs()?['body/address']}
@{triggerOutputs()?['body/mail']}
▲@{triggerOutputs()はトリガーの動的な値(動的なコンテンツ)です。動的な値の部分はターゲットとするリストにより異なりますのでこのまま上記のメッセージをコピペしてもテストできませんのでご注意ください。
わたしがターゲットとするリストにTitle、address、mailという列が存在するので上記のように記述しています。
動的な値(動的コンテンツ)の挿入方法については下記の記事を参考になさってください。

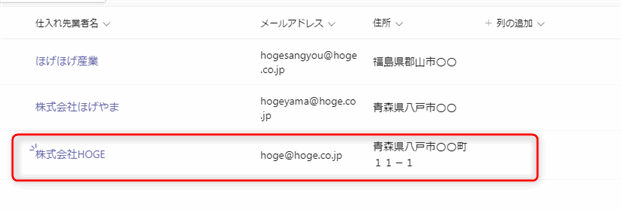
▲リストにデータを一件追加しました。
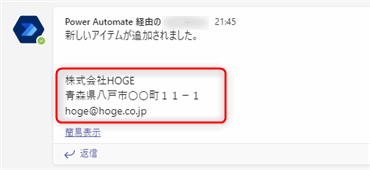
▲Teamsでメッセージを受信することができました!
フローが実行されるまでに少し時差がありますので少し待ちましょう。わたしの環境ではおおよそ5分前後で実行されているイメージです。
「項目が作成されたとき」トリガー(Sharepointコネクタ)
「項目が作成されたとき」トリガーは、リストに新しいアイテムが登録されたことをトリガーにしてフローが実行されます。既存の項目が修正されたときはトリガーしません。修正をトリガーにしたい場合は、
複数登録しても1アイテムずつトリガーします。
グリッドビューモードで複数アイテムを一括登録した場合も、1アイテムずつトリガーします。下記は3件同時に登録した例です。
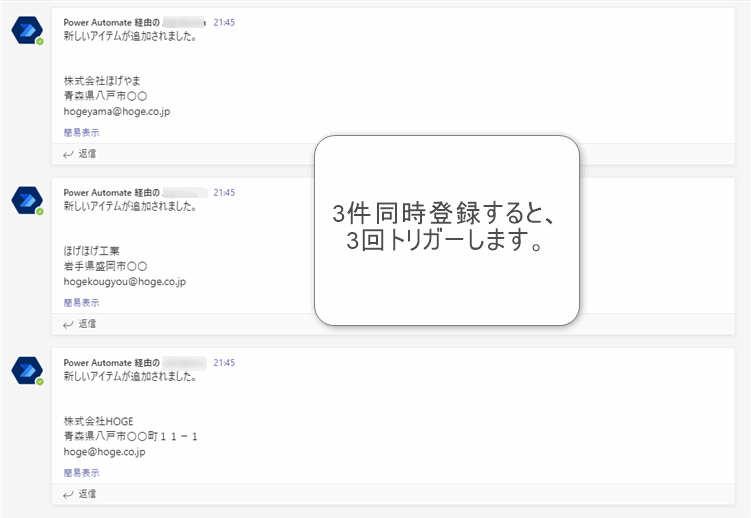
フローの実行には多少ラグがあります。
わたしの感覚ですとだいたい5分前後でトリガーが起動する感覚です。Microsoft365のプランによってももしかしたら違いがあるのかもしれません。
アイテムの修正をトリガーにしたい場合は?
修正をトリガーにしたい場合は、「アイテムまたはファイルが修正されたとき」トリガーを使います。
新規作成も修正もどちらもトリガーしたい場合は、「アイテムが作成または修正されたとき」トリガーを使います。
リファレンス
Teamsのメッセージにメンションを付けるには?
個人メンション
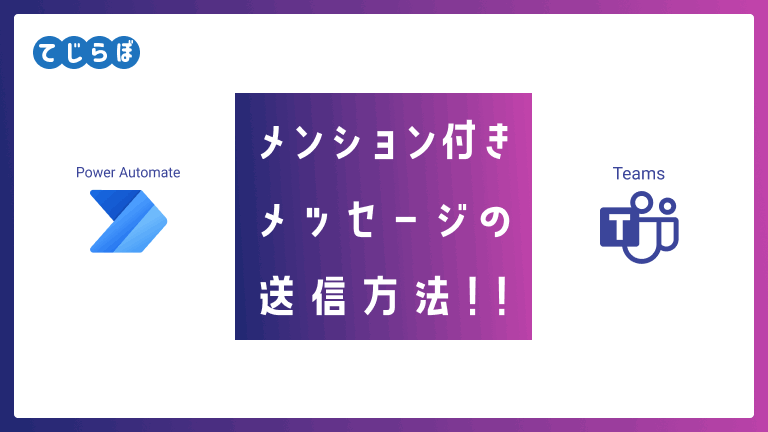
チャネルメンション・チームメンション
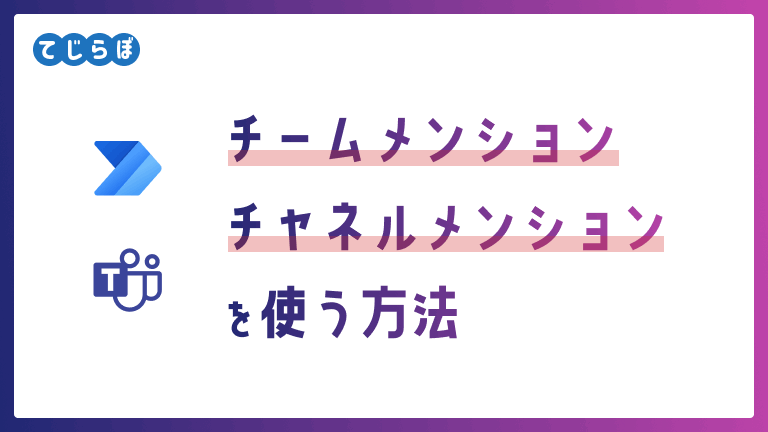
まとめ
 じょじお
じょじお以上、この記事ではPower Automateを使ってリストにアイテムが追加されたらTeamsに通知を行う方法について解説しました。
 ぽこがみさま
ぽこがみさまこのブログではRPA・ノーコードツール・VBA/GAS/Pythonを使った業務効率化などについて発信しています。
参考になりましたらブックマーク登録お願いします!
▲Microsoft Lists(Microsoftリスト)、Sharepoint Lists(Sharepointリスト)・Sharepointサイト・OneDriveなどを徹底的に解説している書籍です。情報量が多く、Microsoft365管理者・一般ユーザ・初心者・中級者以上まで幅広くカバーしているかなと思います。Kindle版はレイアウトがきれいでスマホでも読みやすいです。
Power Automate学習教材
▲Kindleと紙媒体両方提供されています。デスクトップフロー、クラウドフロー両方の解説がある書籍です。解説の割合としてはデスクトップフロー7割・クラウドフロー3割程度の比率となっています。両者の概要をざっくり理解するのにオススメです。
▲Power Automate for Desktopの基本をしっかり学習するのにオススメです。この本の一番のメリットはデモWebシステム・デモ業務アプリを実際に使ってハンズオン形式で学習できる点です。本と同じシステム・アプリを使って学習できるので、本と自分の環境の違いによる「よく分からないエラー」で無駄に躓いて挫折してしまう可能性が低いです。この点でPower Automate for desktopの一冊目のテキストとしてオススメします。著者は日本屈指のRPAエンジニア集団である『ロボ研』さんです。
▲Power Automate クラウドフローの入門書です。初心者の方には図解も多く一番わかりやすいかと個人的に思っています。
Microsoft 365/ Power Automate / Power Platform / Google Apps Script…
▲Udemyで数少ないPower Automateクラウドフローを主題にした講座です。セール時は90%OFF(1200円~2000円弱)の価格になります。頻繁にセールを実施しているので絶対にセール時に購入してくださいね。満足がいかなければ返金保証制度がありますので安心してご購入いただけます。




