
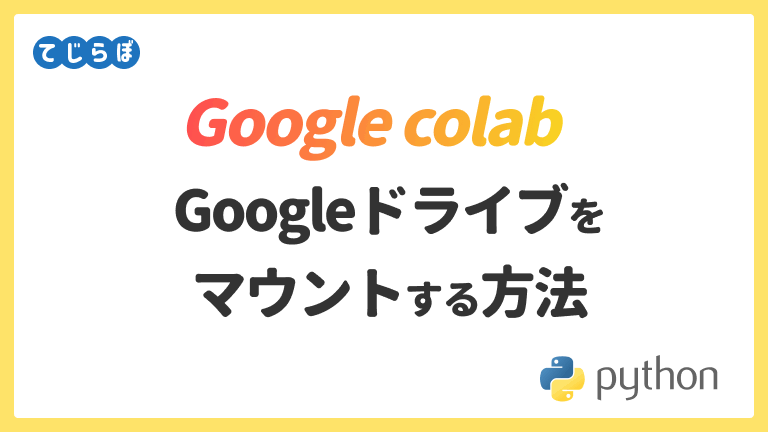
 ぽこがみさま
ぽこがみさまGoogle colaboratoryでGoogleドライブのファイルを操作してみます。
この記事でわかること!
- Google colaboratoryでローカルPCのファイルを操作する方法がわかる。
- Google colaboratoryでGoogleドライブのファイルを操作する方法がわかる。
Google DvireのファイルをPythonで操作する。
前回の記事でGoogle colaboratory(以下Google colab)を使って爆速でPythonの実行環境を用意する方法についてご紹介しました。このGoogle colaboratoryはクラウド上で動作するため、ファイルの入出力を行う際にローカルクライアントPC内に保存されているファイルを直接扱うことができません。

ファイルを扱う方法としては2つの方法があります。
ファイルを操作する2つの方法
- Google colaboratoryにファイルを直接アップロードする方法
- 既存のGoogleドライブのファイルをマウントして扱う方法
Google colaboratoryに直接ファイルをアップロードする方法
 じょじお
じょじおGoogleに直接ファイルをアップロードしてみます。
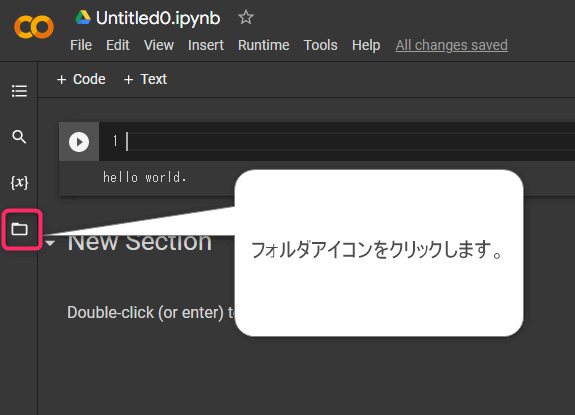
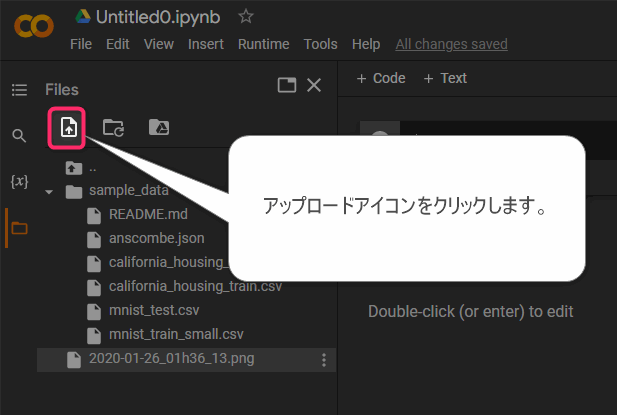
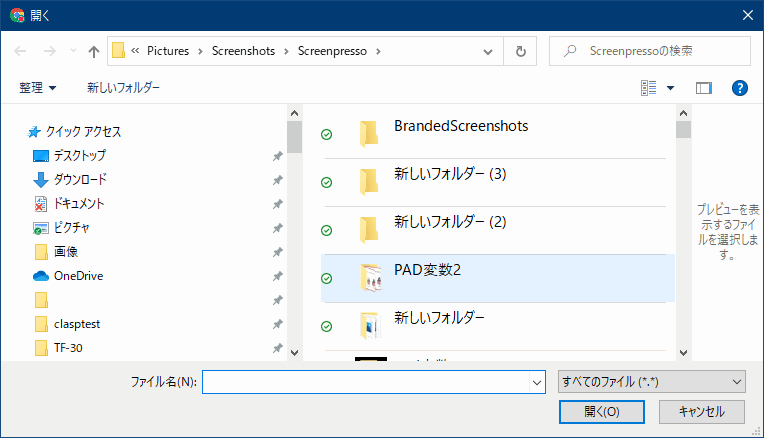
▲ダイアログが開くのでアップロードするファイルを選択します。
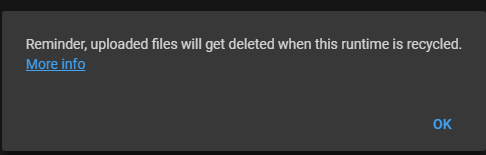
Reminder, uploaded files will get deleted when this runtime is recycled.
アップロードされたファイルは、このランタイムがリサイクルされる際に削除されますのでご注意ください。
▲ファイルをアップロードするとnoticeが表示されます。アップロードしたファイルは一時的にアップロードされるだけで次回このColabファイルを開いたときには削除されています。このため次回開いたときにも外部ファイルを使用する場合は再度アップロードが必要です。
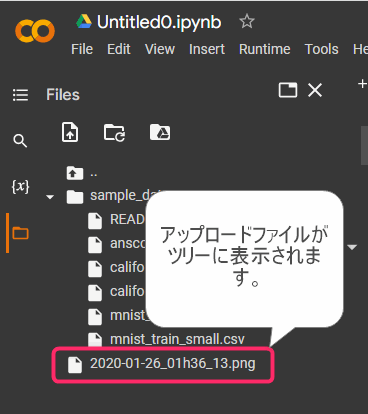
▲ファイルはカレントディレクトリにアップロードされます。ファイルを開いたときのデフォルトのカレントディレクトリは下記です。
アップロードしたファイルをコマンドラインで確認してみます。フォルダの中のファイルを確認するにはglobモジュールをインポートしてglobメソッドを使います。
import glob
files = glob.glob("*")
for file in files:
print(file)
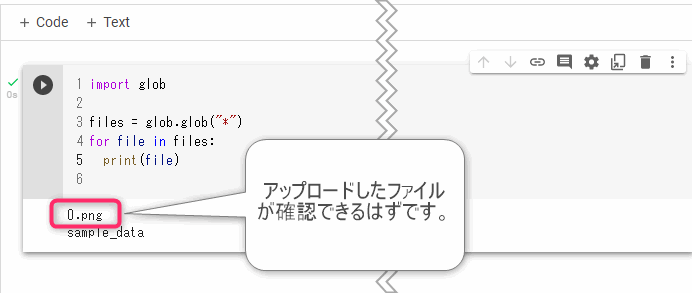
Google Driveのファイルをマウントする方法
 じょじお
じょじおGoogle ドライブのファイルを操作してみましょう。
Google Driveを使用する2つの方法
Google colaboratoryでGoogleドライブのファイルを操作するには2つの方法があります。
Google colaboratoryでGoogleドライブをマウントする方法!
- メニューからクリック操作でマウントする方法
- コマンドでマウントする方法
クリック操作でマウントする方法
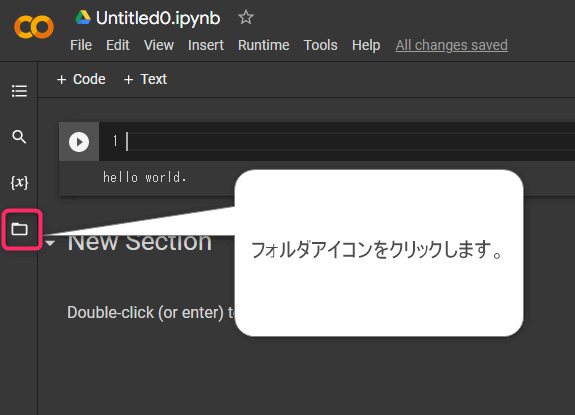
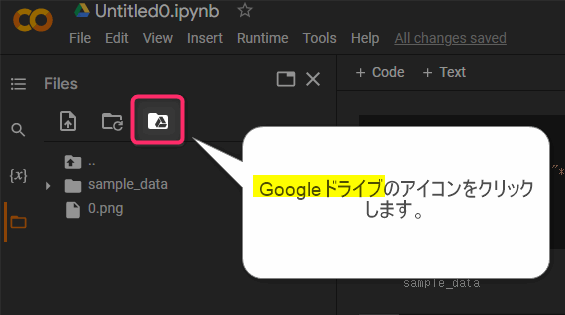
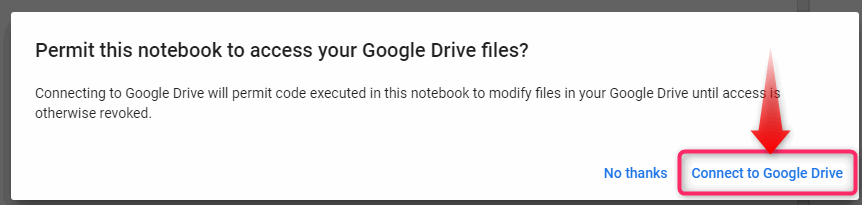
Connecting to Google Drive will permit code executed in this notebook to modify files in your Google Drive until access is otherwise revoked.
(訳)Google Driveに接続すると、アクセスが取り消されるまで、このノートブックで実行されるコードがGoogle Driveのファイルを変更することを許可します。
▲「Connect to Google Drive」をクリックします。
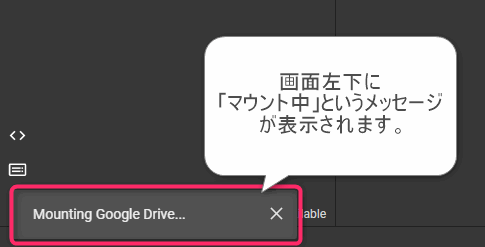
▲画面左下に「マウント中」というメッセージが表示されます。
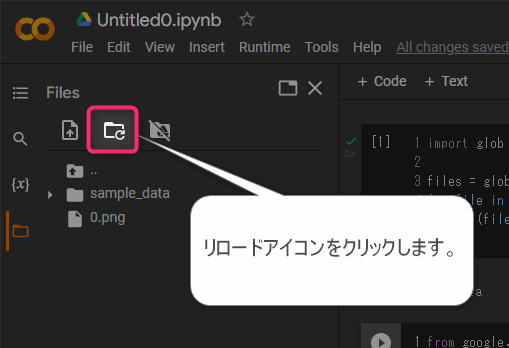
▲画面左のリロードアイコンをクリックします。
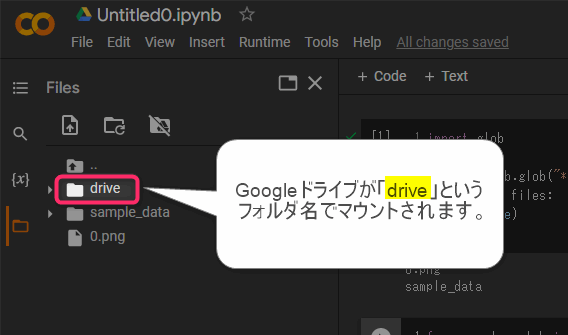
▲driveというフォルダ名でGoogleドライブがマウントされます。
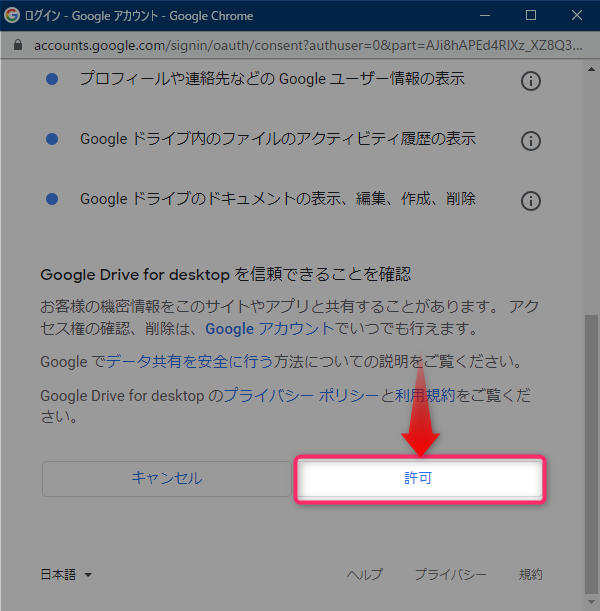
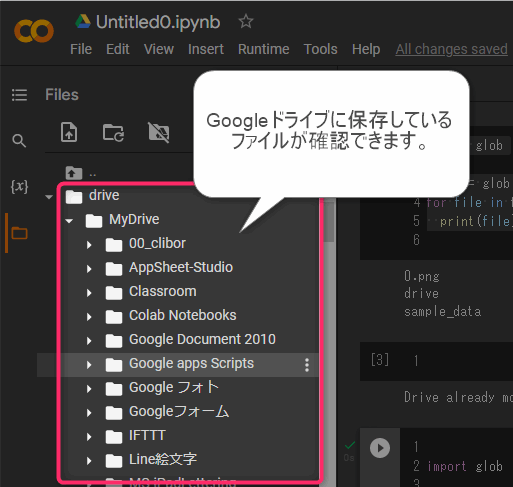
コマンド操作でマウントする方法
from google.colab import drive
drive.mount('/content/drive')
マウントしたファイルを見てみる。
import glob
files = glob.glob("drive/MyDrive/*")
for file in files:
print(file)
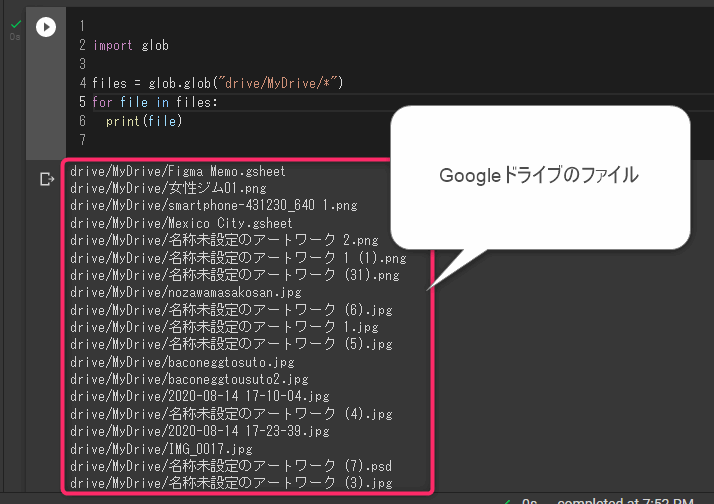
関連記事

PythonでGoogleスプレッドシートに書き込む
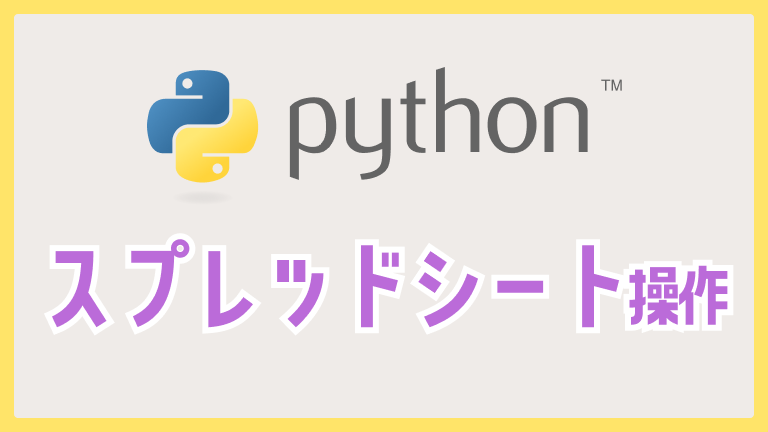
PythonでGoogleドライブ上のExcelファイルを操作する。
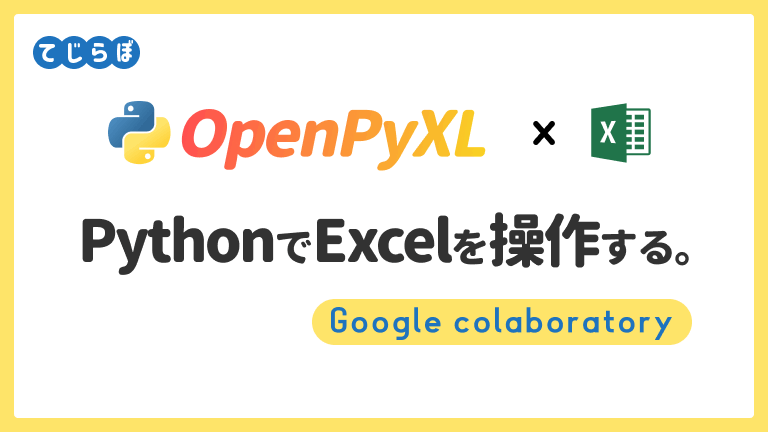
Pythonを学ぶには?
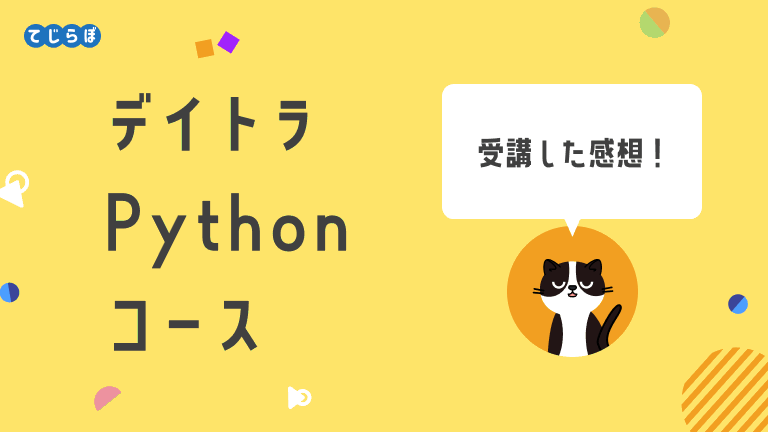
先着1000名まで1万円引きキャンペーン実施中!(8月31日まで)
\買い切りだからコスパ最高・永久にユーザーコミュニティ参加可能/
まとめ
 じょじお
じょじおGoogle colabでファイル操作する方法についてまとめました。
 ぽこがみさま
ぽこがみさまこのブログではRPA・ノーコードツール・VBA/GAS/Pythonを使った業務効率化などについて発信しています。
参考になりましたらブックマーク登録お願いします!
Pythonのおすすめ書籍
▲Python入門者向けの書籍です。デスクワークの業務効率化方面を中心に自動化するスクリプトを作成することができます。Excel・Word・PDF・デスクトップアプリ化・メールなどなど。身近な作業を自動化しながら学べるので事務員の方やエンジニアの方幅広くお勧めできます。
▲Pythonでデータ分析するのに超絶おすすめです。データ分析でよく使うPandasモジュールを中心にデータ加工から分析までの基礎を理解できます。
▲Pythonのお作法なんかが書かれています。



