
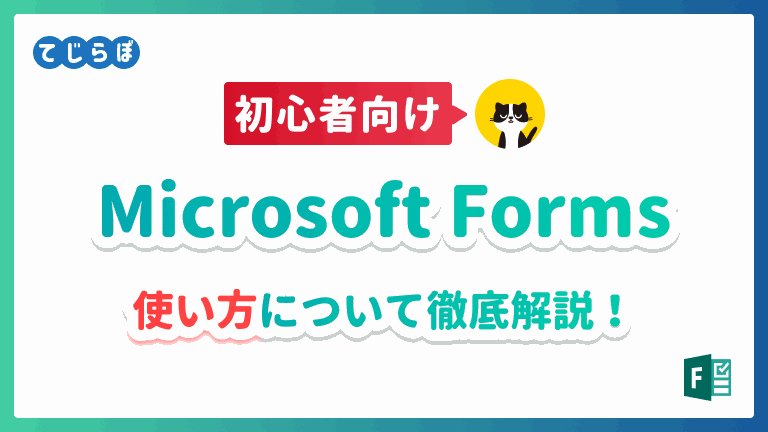
この記事でわかること!
- Microsoft Formsの基本的な作成方法がわかる。
- Microsoft Formsで作成できるフォームの種類(基本のフォーム・クイズ)がわかる。
- Microsoft Formsで作成したフォームを他のユーザーに共有する方法がわかる。
- Microsoft Formsで作成したフォームの回答をExcelに記録する方法がわかる。
Microsoft Formsとは?
 じょじお
じょじおMicrosoft 365に含まれるフォームを作成するアプリケーションです。
クイズやアンケートのフォームを作成することができます。作成したフォームはTeamsのタブに埋め込むなどして共有して回答してもらうことができます。
フォームとは
人が項目を選択したり、何かを書き込んだりできる「記入欄」の集まりのことです。「書式に従った用紙」とか「外観」といった意味があります。オンライン・ショッピングの注文ページや、ウェブサイトの作者にメッセージを送るページ、あるいは、データベース・ソフトで作成中のデータの入力画面などが「フォーム」です。
引用:コトバンク – フォーム
Microsoft Formsで作成できるフォームの種類は?
 じょじお
じょじおMicrosoft Formでは2種類のフォームを作成することができます。
Microsoft Formsで作成できるフォームの種類
- 通常のフォーム
- クイズ形式のフォーム
①通常のフォーム
フォームを新規作成しようとしたときにデフォルトで選択されるのが通常のフォームです。お客様フォームやアンケート、休暇申請フォームなど幅広く使うことができます。
②クイズ形式のフォーム
Microsoft Formsではクイズ形式のフォームも作成することができます。クイズ形式のフォームは質問と回答をセットで設置することで自動採点するクイズ形式のフォームを作成ことができます。学校のテストや社員研修の理解度チェックなどに使うことができます。
Microsoft Formsでフォームを作成しよう!
 じょじお
じょじお通常のフォームを作成してみます。
フォーム新規作成手順!
| 質問の種類 | 必須 | |
|---|---|---|
| 休暇取得日 | 日付 | 必須 |
| 休暇種類 | 選択肢 | 必須 |
| 休暇理由 | 1行テキスト | 必須 |
▲下記の3つの設問を設置したフォームを作ります。
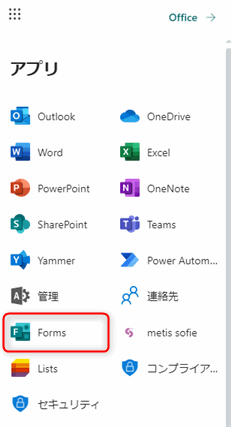
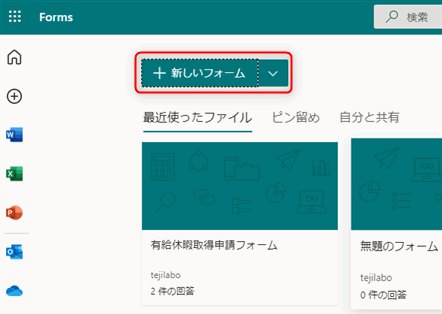
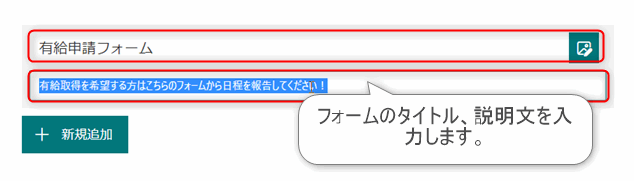
▲タイトルと説明文を入力します。今回は「有給申請フォーム」というタイトルにしました。
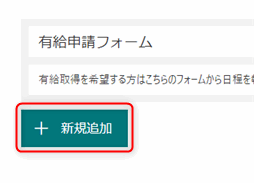
▲入力項目を追加するには「+新規追加」をクリックします。

▲「日付」を選択します。

▲質問タイトルを入力します。有給申請において日付情報は必須なので右下の「必須」オプションにチェックをいれて必須にします。
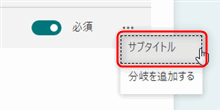
▲右下の「三点リーダー」をクリックして「サブタイトル」をクリックして追加します。
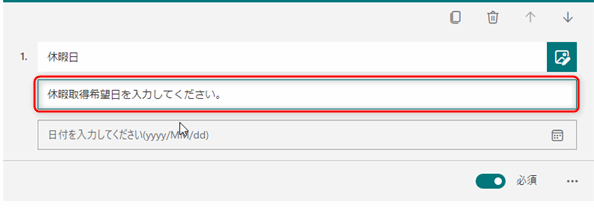
▲タイトルの下にサブタイトル入力ボックスが追加されるので回答者がわかりやすいように説明文を入力しましょう。
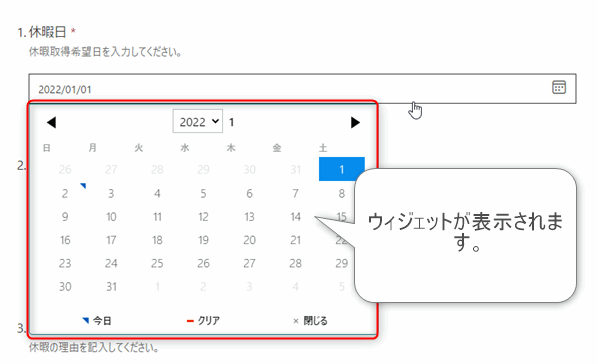
日付タイプの質問は、回答する時にウィジェットが表示されクリック操作で日付を入力することができます。日付形式の回答を受け付けたいときは利用すると便利です。
質問のタイトルは短くすることをオススメします。Power Automateで扱いやすいからです。
下記のとおり、有給を申請します。
{質問1のタイトル} : {質問1の回答}
{質問2のタイトル} : {質問2の回答}
▲例えばPower Automateを使ってフォームの回答をメール本文に埋め込むフローがあるとします。上記がPower Automateで作成するメール本文の例です。
下記のとおり、有給を申請します。 休暇日:2022年01月16日 休暇理由:通院のため
▲先程のフローが実際にトリガーしたときの理想としてはこのような感じじゃないでしょうか。
下記のとおり、有給を申請します。 休暇取得希望日を入力してください。:2022年01月16日 休暇理由を入力してください。:通院のため
▲では、質問タイトルを長く書いてしまったパターンです。不格好になってしまいます。
このようにPower Automateで質問タイトルを扱いにくくなりますので、タイトルは短くしてサブタイトルで補足するルールでフォームを作成した方が良いかなと思います。

▲「選択肢」タイプの質問を追加します。
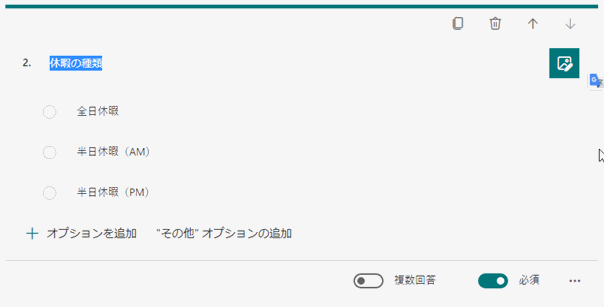
▲上記のように入力しました。「複数回答」のチェックはオフにします。

▲「テキスト」タイプの質問を追加します。
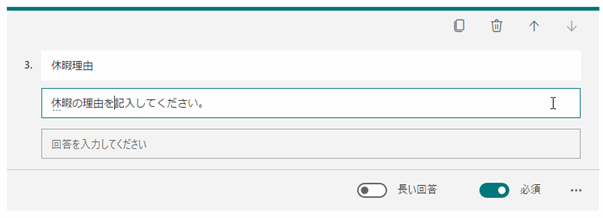
▲上記のように入力しました。1行テキストを想定して「長い回答」のチェックはオフにしました。
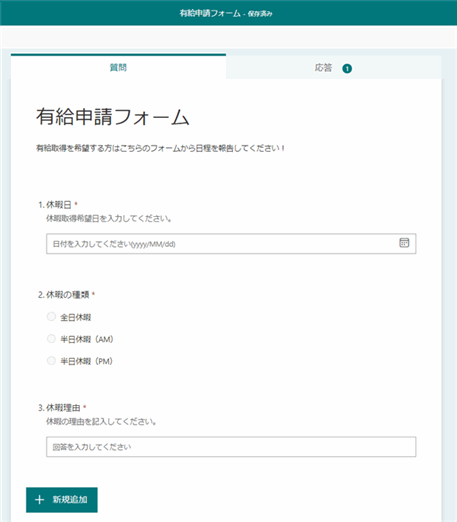
▲フォームの完成です。
 じょじお
じょじおフォームの設問がおわりました。次のステップで装飾や共有設定を行っていきます。
フォームの設定をしよう!
 じょじお
じょじおフォームを作成したら、デザインと共有など各種設定を行います。
フォームで設定できる項目
- テーマの設定
- 回答者の設定
- 共有設定
- など。
フォームのデザインの設定(テーマ)
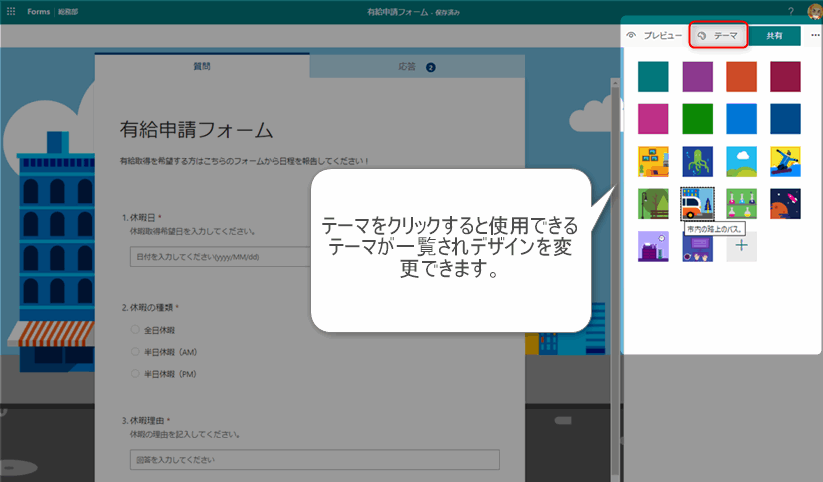
▲フォームのテーマを変更することでデザインを変更することができます。
回答者の設定(フォームに入力できるユーザー)
 じょじお
じょじお回答を受け付ける範囲を設定できます。
ここは段落ブロックです。文章をここに入力してください。
- リスト
- リスト
- リスト
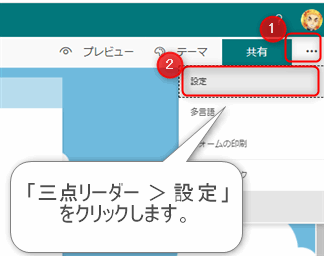
▲右上の「三点リーダー>設定」をクリックします。
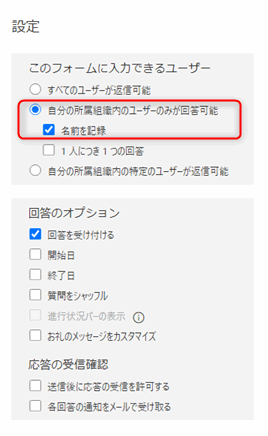
▲今回は社員全員に回答を許可したいので、「自分の所属組織内のユーザのみが回答可能」にします。組織内の誰が送信したかを記録したいので「名前を記録」オプションにもチェックします。
フォームの共有設定(共同編集者)
作成したフォームの管理を自分以外にも任せる場合は「共有して共同作業する」の設定をしておくとよいです。
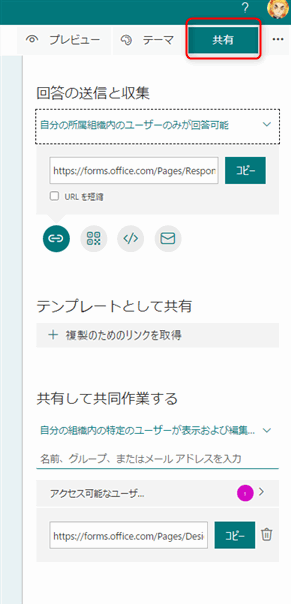
▲画面右上の共有ボタンをクリックすると「共有して共同作業する」設定ができます。
| すべてのユーザーが返信可能 | 不特定多数のユーザが匿名で回答できます。Microsoftアカウントにログインしていない外部ユーザでも回答可能です。 |
| 自分の所属組織内のユーザーのみが回答可能 | 組織内のMicrosoftアカウントにログインしたユーザが回答です。 |
| 自分の所属組織内の特定のユーザーが返答可能 | 組織内のMicrosoftアカウントにログインしたユーザの中で許可されたユーザだけが回答です。 |
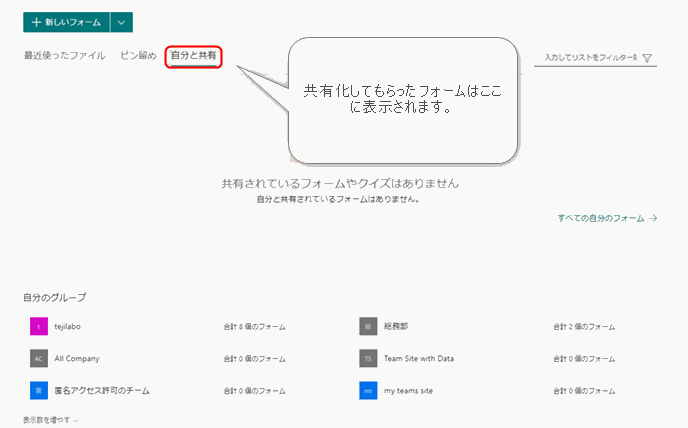
▲共有化してもらったフォームはMicrosoft Formsアプリの「自分と共有」タブに表示されます。
フォームでテスト送信してみよう!
 じょじお
じょじおフォームを作成したら、テストとして自分自身で回答をしてみましょう。
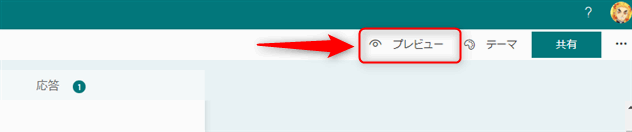
▲プレビューをクリックすると回答入力が可能になります。
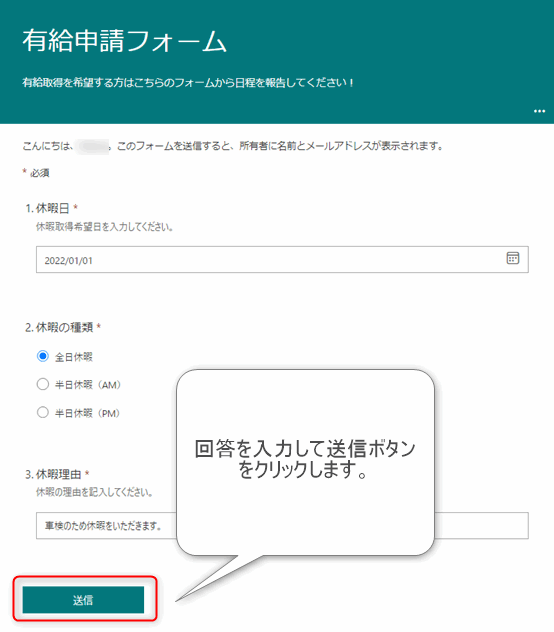
▲回答を入力して送信をクリックします。
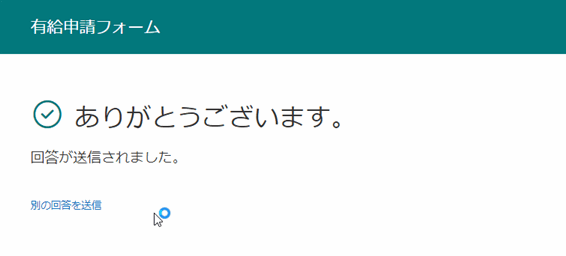
▲回答が送信されます。
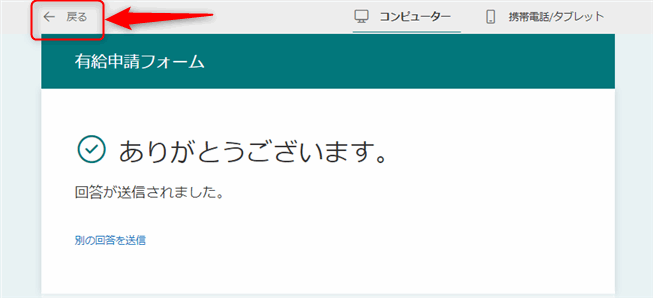
▲「戻る」をクリックすると編集モードに戻ることができます。
フォームに回答してもらおう!
フォームの共有方法
 じょじお
じょじおフォームが完成したらほかのメンバーにフォームに回答してもえるように設置や共有を行います。
 ぽこがみさま
ぽこがみさまフォームの共有は下記のようにいろいろあります。
Microsoft Formsを共有するいくつかの方法
- メールでURLを共有する。
- TeamsでURLを共有する。
- Teamsのタブに設置する
- Sharepointサイトに設置する。
- Webサイトに設置する。
フォームをTeamsのタブで共有する方法
 じょじお
じょじお今回のフォームはチームメンバーの向けのフォームなのでTeamsのタブに設置しようとおもいます。
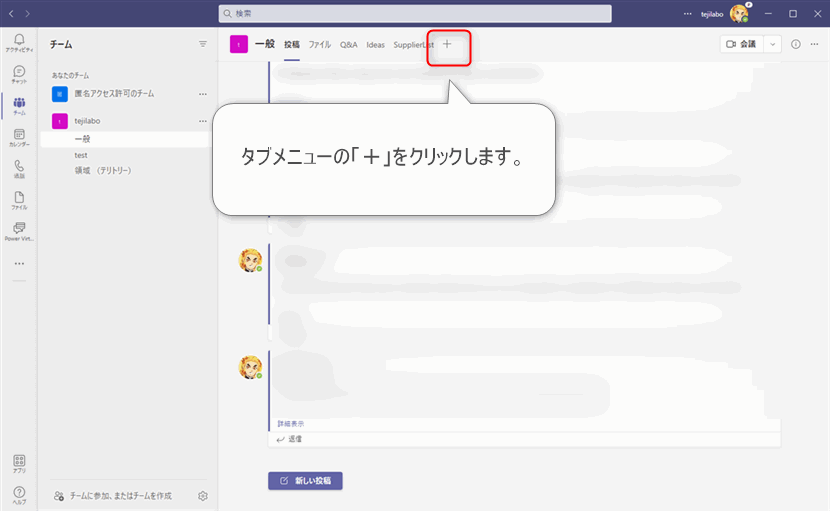
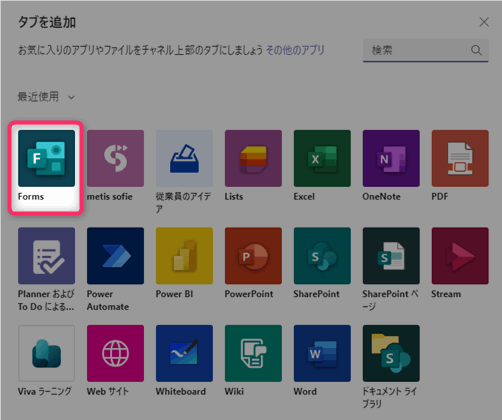
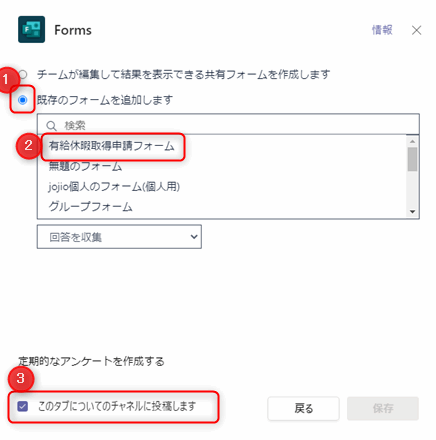
▲①「既存のフォームを追加します」にチェックを入れます。②先ほど作成したフォームを選択します。③タブに追加したことをメンバに通知したいので「このタブについてのチャネルに投稿します」にチェックを入れます。
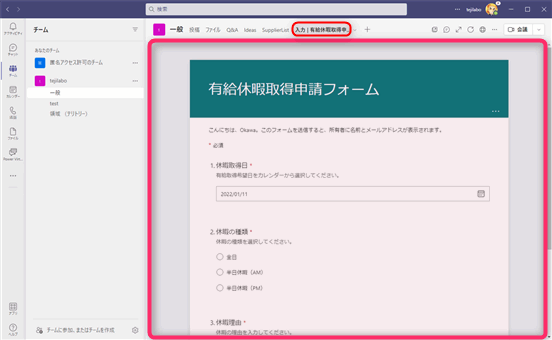
▲フォームをTeamsタブに設置できました。
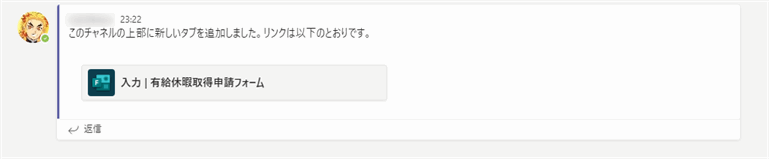
▲フォームをTeamsタブに設置すると設置したチャネルに自動的に通知メッセージが投稿されます。
Formsのその他の設定
 じょじお
じょじおFormsには今回設定したオプション以外にもいくつかのオプションが設定できます。
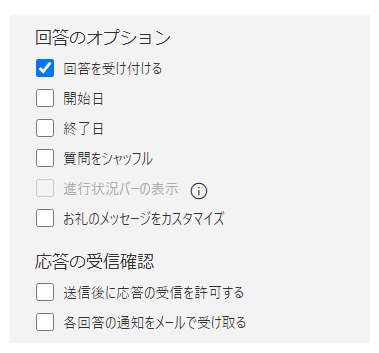
| 回答のオプション | 役割 |
|---|---|
| 回答を受け付ける | チェックをオフにすることで一時的に回答を受けないようにします。 |
| 開始日 | 質問を受け付ける開始日を指定します。 |
| 終了日 | 質問を受け付ける終了日を指定します。この日を過ぎるとユーザーが回答できません。 |
| 質問をシャッフル | 質問の順番をシャッフルして出題します。 |
| 進行状況バーの表示 | 回答者に回答の進行状況を示すバーを表示します。複数ページにわたるフォームのみ有効にできます。 |
| お礼のメッセージをカスタマイズ | 回答後に表示するサンキューページのメッセージをカスタマイズできます。(デフォルトメッセージは「回答が送信されました。」) |
| 送信後に応答の受信を許可する | 匿名ユーザー以外:メールの受信確認が送信されます。 匿名ユーザー:応答をダウンロードできます。 |
| 各回答の通知をメールで受け取る | 各回答の通知をメールで受け取る |
質問をシャッフルして出題したい。(順番をランダム)
 じょじお
じょじおFormsでは質問をランダムな順番で出題することができます。クイズやテストを作成するときに役に立ちます。

回答をExcelに記録する方法は?
Microsoft Formsでは、回答のログをExcelファイルに記録することが可能です。
> 方法はこちらの記事(準備中)
まとめ
 じょじお
じょじお以上、この記事ではMicrosoft Formsの基本について学習しました。
 ぽこがみさま
ぽこがみさまこのブログではRPA・ノーコードツール・VBA/GAS/Pythonを使った業務効率化などについて発信しています。
参考になりましたらブックマーク登録お願いします!
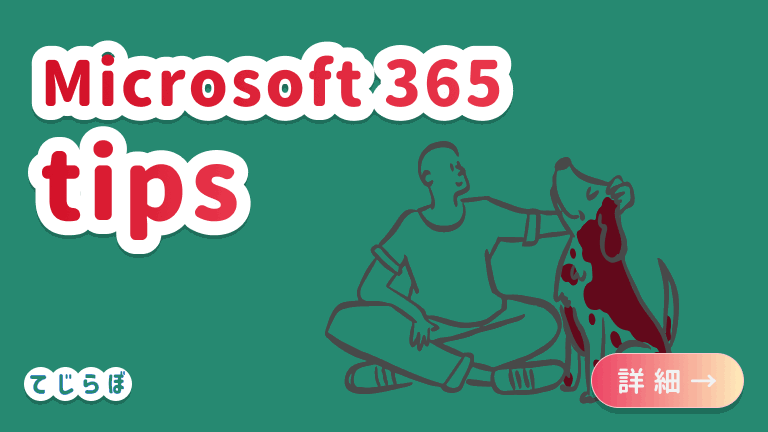
Power Automate学習教材
▲Kindleと紙媒体両方提供されています。デスクトップフロー、クラウドフロー両方の解説がある書籍です。解説の割合としてはデスクトップフロー7割・クラウドフロー3割程度の比率となっています。両者の概要をざっくり理解するのにオススメです。
▲Power Automate for Desktopの基本をしっかり学習するのにオススメです。この本の一番のメリットはデモWebシステム・デモ業務アプリを実際に使ってハンズオン形式で学習できる点です。本と同じシステム・アプリを使って学習できるので、本と自分の環境の違いによる「よく分からないエラー」で無駄に躓いて挫折してしまう可能性が低いです。この点でPower Automate for desktopの一冊目のテキストとしてオススメします。著者は日本屈指のRPAエンジニア集団である『ロボ研』さんです。
▲Power Automate クラウドフローの入門書です。初心者の方には図解も多く一番わかりやすいかと個人的に思っています。
Microsoft 365/ Power Automate / Power Platform / Google Apps Script…
▲Udemyで数少ないPower Automateクラウドフローを主題にした講座です。セール時は90%OFF(1200円~2000円弱)の価格になります。頻繁にセールを実施しているので絶対にセール時に購入してくださいね。満足がいかなければ返金保証制度がありますので安心してご購入いただけます。




