

はじめに
仕事用のPCのOfficeを2019から365に更新したので記録をここに残します。
わたしの環境では、2019と365のライセンス購入を、それぞれ違うMicrosoftアカウントで行っていたので、その点が心配でした。
 じょじお
じょじお結論として、
2019のアンインストールも、データの移設作業も、必要なく、10分もかからず作業は終わり意外に簡単でした。
Officeバージョンアップ手順(Office2019⇒Office365)
前提条件
次の環境で更新を行いました。
- Windows10 Pro (Build 19043.1165)
- Office2019(Outlook、Excel、Word) → Office365 All in one(Outlook、Excel、Word、Power point)
Office2019のアンインストールや、Outlookのバックアップは行わず、インストールしてみます。
手順
▼ブラウザでoffice.comにアクセスし、365ライセンス資格を保有するアカウントでサインインします。
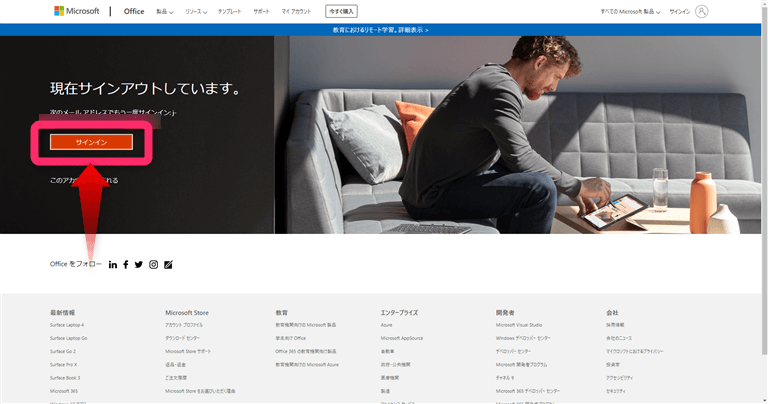
▼「こんにちは」画面が表示されたら「Officeのインストール」をクリックします。
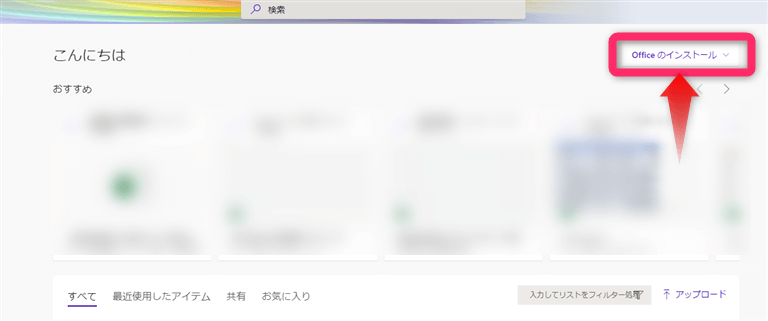
▼プレミアムOfficeアプリをクリックします。
(日本語以外のOfficeをインストールしたい方は↓の「その他のインストールオプション」をクリックしてください。)
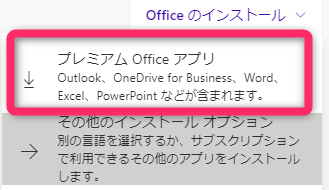
▼インストーラがダウンロードされます。下図はダウンロード中の画面です。
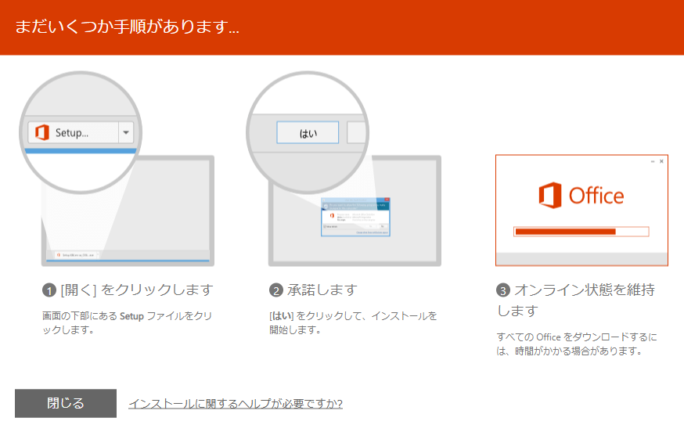
▼ダウンロード完了したらファイルをダブルクリックで実行します。
この時、Office製品を開いていると注意されるので事前にExcelやOutlookは閉じておきましょう。
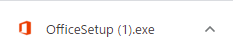
▼インストール中の画面が表示されます。下図は完了の画面です。
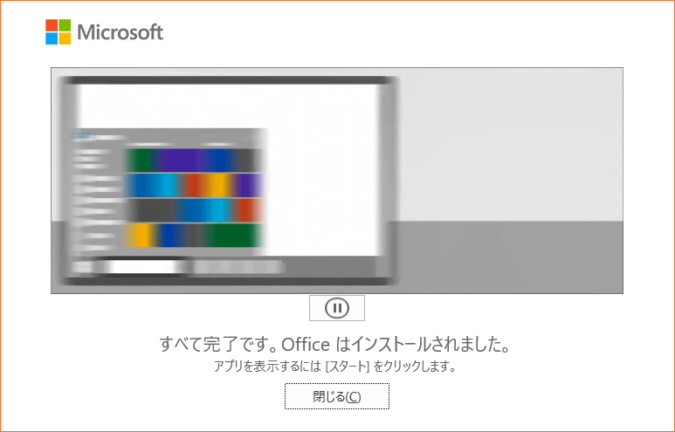
Microsoftアカウントの切り替え
▼インストール完了とのことなので、Outlookを開いてみると・・・・・・・
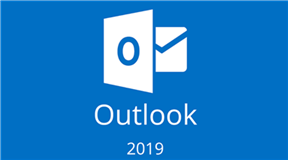
あれ?2019の表記のまま・・・。
▼Outlook上部の通知バーに図のようなメッセージがあったので「はい」をクリックしてみます。(画像見づらかったらクリックしてください。拡大表示されます。)

「新規のインストールが検出されました。新しくインストールしたMicrosoft Office365 Businessには現在のバージョンよりも新しい機能があります。新しいインストールをアクティブにしますか?」
▼アカウントの切り替えを求められました。
365のライセンスを持つアカウントが表示されていたので選択して「次へ」をクリックします。
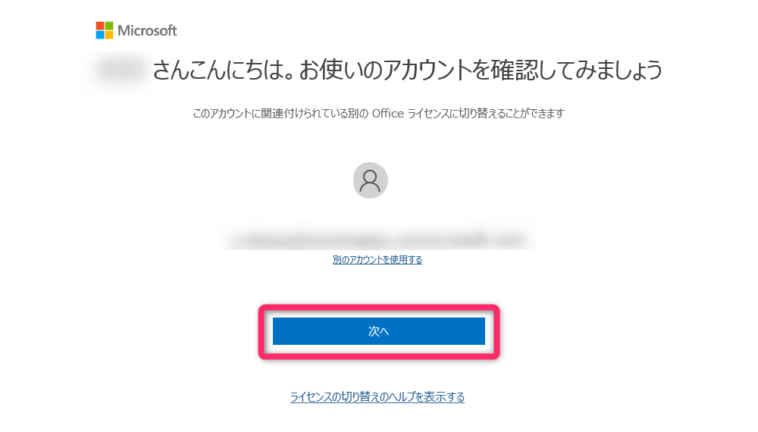
▼「Officeが更新されました。」というメッセージが表示されました。
メッセージの指示のとおり、Officeアプリケーションをすべて再起動してみます。

▼(起動中)365の表示になりました。
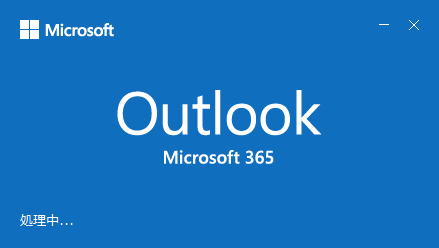
▼メール設定や、メールやアドレスデータなどは、特に設定しなくても引き継ぎできていました。
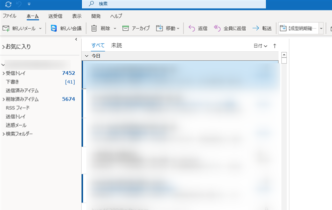
ライセンスとOfficeのバージョンの確認
▼「ファイル」をクリックします。
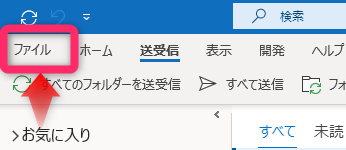
▼「Officeアカウント」をクリックします。
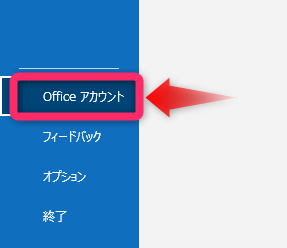
▼認証情報を確認します。
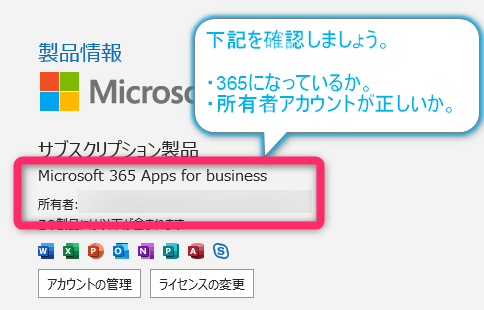
下記を確認します。
- Microsoft 365 と表示されているか。
- 所有者に表示されているMicrosoftアカウントが適切か。
問題なく表示されていたらOfficeのバージョンアップは完了です。
さいごに
この記事が2019から365へ更新を予定される方のお役に立てれば幸いです。

