ガチなシャツ

リライブシャツすごすぎワロタwwwwww【リライブシャツを買ってみたらガチだった。】 リライブシャツ 着るだけで「身体機能をサポートする」怪しいシャツがガチだった。 YouTubeやSNSでバズってた「リライブ...



【当サイトはプロモーションを含んでいます】
前回の記事では、Office スクリプトを使ったことない方が、一番簡単な「操作の記録」機能を使ってOffice スクリプトを体感する方法について解説しました。

今回は、自動生成されたスクリプトの中身をオリジナルにカスタマイズしながらエディタの使い方など下記について解説します。
 じょじお
じょじお前回作成した「表をテーブル化スクリプト」に、集計行を追加してみます。
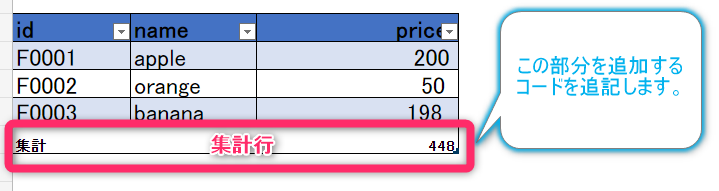
▼前回作成したスクリプトファイルを開きます。
[テスト用Excelファイルを開く→自動化タブをクリック→スクリプトファイルをクリック]
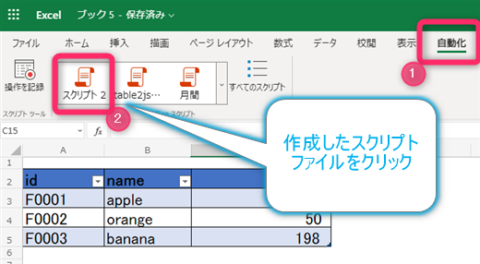
既にスクリプトファイルを開いている方は、この手順を飛ばしてください。
▼画面右側の「コードエディタ」ペインの中の編集をクリックします。
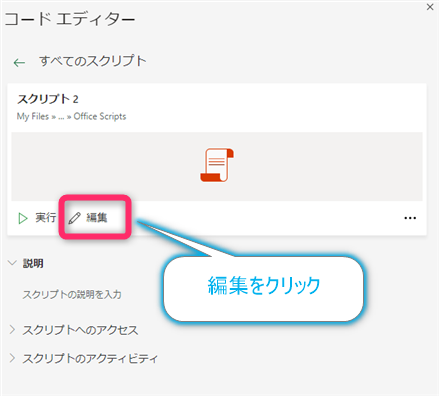
▼スクリプトファイルの中身が開かれ、コードが確認できます。
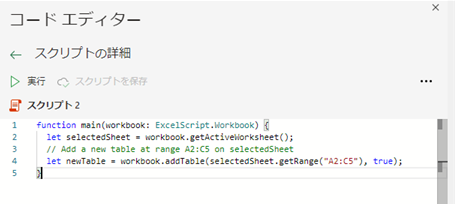
▼作成済みのコードの6行目に下記を追加します。
newTable.setShowTotals("true");
▼全体コード
function main(workbook: ExcelScript.Workbook) {
let selectedSheet = workbook.getActiveWorksheet();
// Add a new table at range A2:C5 on selectedSheet
let newTable = workbook.addTable(selectedSheet.getRange("A2:C5"), true);
newTable.setShowTotals("true");
}
これでスクリプトは完成です。
officeスクリプトエディタには入力補完機能があります。
図のようにキーワードnewTableを入力してから「.(ドット)」を入力すると、そのクラスで利用できるメソッドが自動で一覧表示されます。自動表示されないときは、Ctrl +Spaceで表示されます。
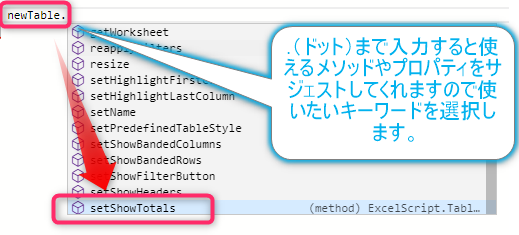
 じょじお
じょじおタイプミスを極力なくすために、なるべく補完機能を使いましょう。
officeスクリプトエディタは、同じMicrosoftから提供されているエディタVS Codeがベースになっているので、VS Codeで使えるショートカットの多くが使えます。
くわしくはコチラのショートカット一覧をご覧ください。
次回はofficeスクリプトでデバッグする方法についてご紹介します。