

 じょじお
じょじおこの記事では、 Power Automate Desktop(以下:PAD) を使ってExcelワークシートの最終行と最終列を取得する方法について解説します。
PADでExcelのセル範囲を読み込むには「Excelワークシートから読み取り」などを使いますが、これらのアクションは開始行番号、開始列番号、最終行番号、最終列番号を指定をする必要がありますので、これらのアクションを使う際に知っておくと有効なテクニックです。
Excelのセル範囲を取得したいけど、最終行・最終列がわからないという方は是非、最後までご覧ください。
最終行・最終列を取得する際に使用するアクション「 Excelワークシートから最初の空の行を取得する 」
使用するアクションは下記です。
「Excelワークシートから最初の空の行を取得する」アクション
フローの作成手順
▼今回使うテストデータはこちらです。人名は架空です。
| ID | 名前 | 国語 | 理科 | 社会 | 体育 | 図工 |
| 1 | 土井 玲奈 | 91 | 89 | 68 | 22 | 78 |
| 2 | 古川 達生 | 2 | 91 | 47 | 54 | 48 |
| 3 | 大内 道彦 | 2 | 98 | 11 | 38 | 31 |
▼Excelの起動アクションを追加します。
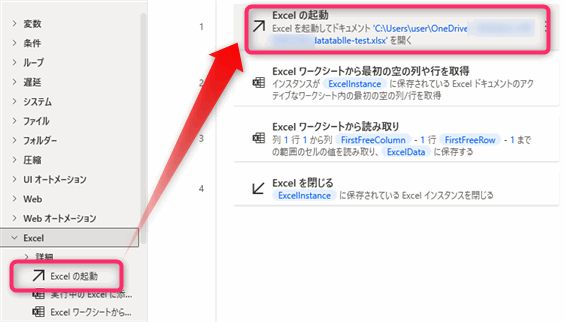
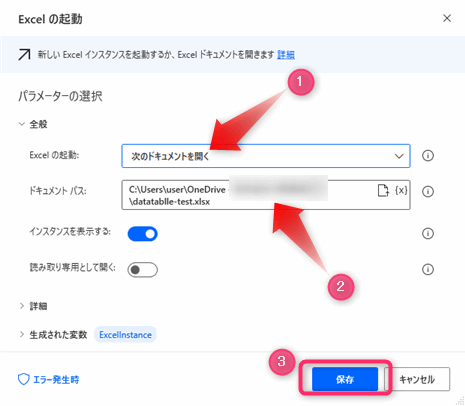
- Excelの起動:次のドキュメントを開く
- ドキュメントパス:任意のExcelファイルを開きます。
- 保存をクリックします。
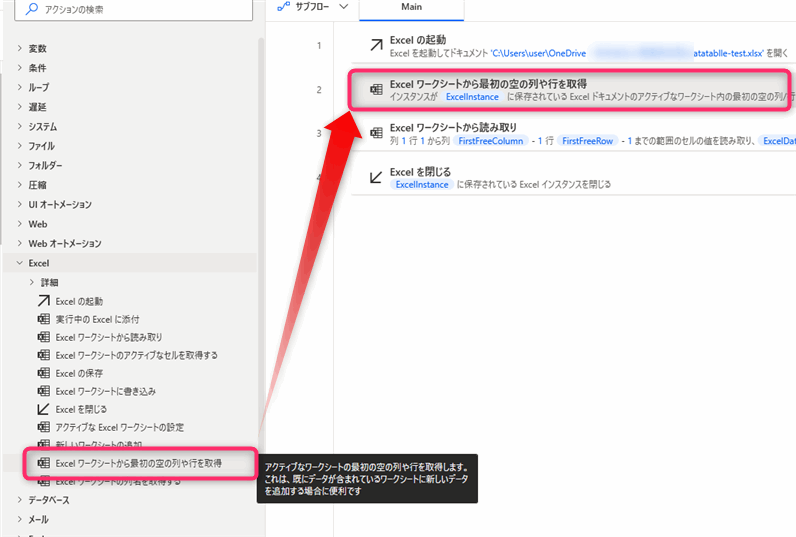
「Excelワークシートから最初の空の列や行を取得」アクションを追加します。
▼パラメータは変更せずにこのまま保存をクリックします。
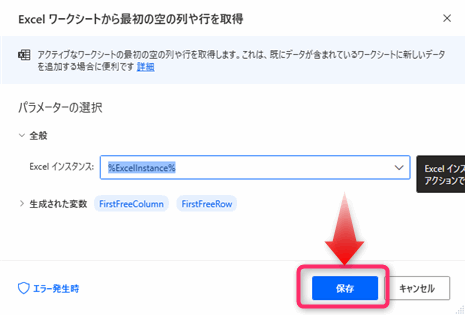
「Excelワークシートから最初の空の列や行を取得」アクションで生成される変数。
%FirstFreeRow% :最初の空の行
%FirstFreeColumn% :最初の空の列
 じょじお
じょじおこのアクションひとつでかんたんに、最初の空の列、空の行を2つの変数で取得できます!
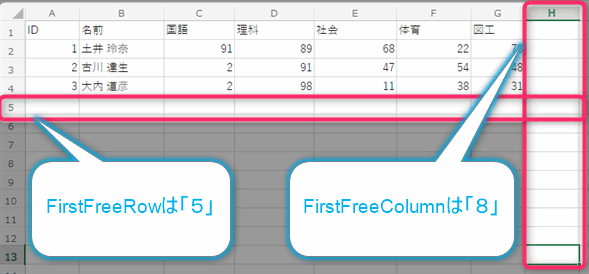
 じょじお
じょじお↑の図の場合、
%FirstFreeRow%は、「5」
%FirstFreeColumn%は、「8」
と、なります。
 ぽこがみさま
ぽこがみさまこの変数に「-1」した数字が、最終行番号、最終列番号になるにゃ!
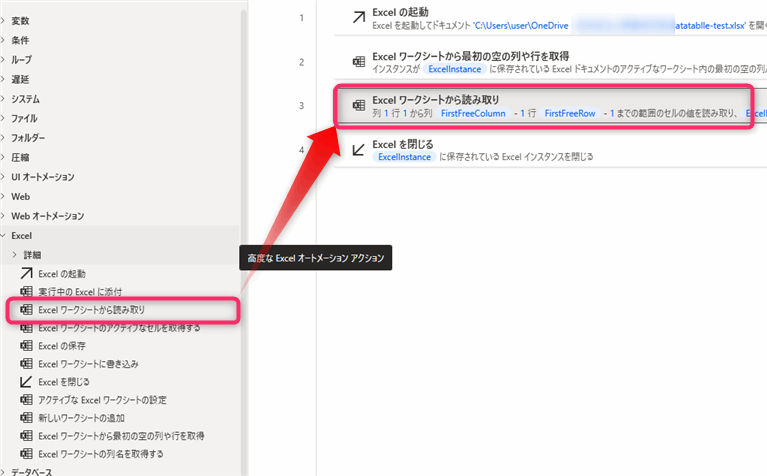
▼パラメータを入力します。
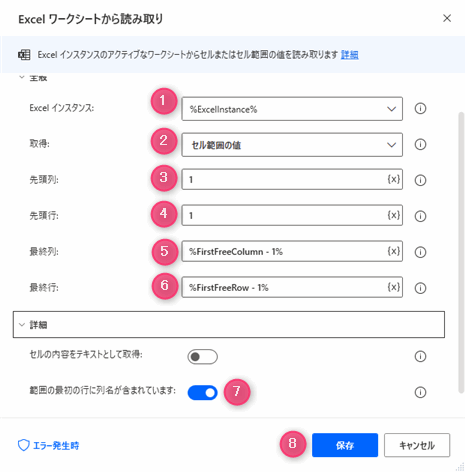
- Excelインスタンス
- Excelを開いた時に生成される変数
%ExcelInstance%を選択します。
- Excelを開いた時に生成される変数
- 取得
セル範囲を選択します。
- 先頭列
- テストデータは1列目からデータが入力されているので
1です。
- テストデータは1列目からデータが入力されているので
- 先頭行
- テストデータは1行目からデータが入力されているので
1です。
- テストデータは1行目からデータが入力されているので
- 最終列
%FirstFreeColumn - 1%
- 最終行
%FirstFreeRow - 1%
- 範囲の最初の行に列名が含まれている
- テストデータには列名の行がありますので
チェックをオンにします。
- テストデータには列名の行がありますので
 じょじお
じょじお%FirstFreeRow%と%FirstFreeColumn%はそれぞれ空の行と列の番号なので、1引いた数が最終行・最終列の番号になります!
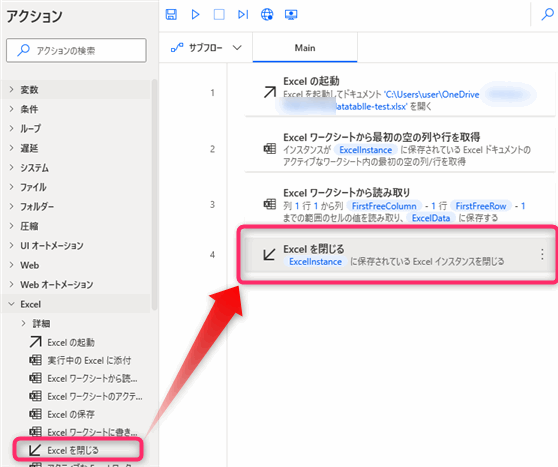
まとめ
Excelの最終行番号・最終列番号は、
「Excelワークシートから最初の空の行を取得する」アクションによって取得できる変数にマイナス1をして取得する。
%FirstFreeRow – 1%
%FirstFreeColumn – 1%
 じょじお
じょじお週1~2くらいのペースで記事内のコンテンツを増やしつつ過去記事のアップデートをしています。気に入っていただけたら是非ブックマークやFeed登録よろしくお願いします!
 ぽこがみさま
ぽこがみさまこのブログではRPA・ノーコードツール・VBA/GAS/Pythonを使った業務効率化などについて発信しています。
参考になりましたらブックマーク登録お願いします!
▲Power Automate for desktopをこれから始める方におすすめです。
▲動画で学びたい方はこちらのオールインワンで学べる講座がおすすめです。

