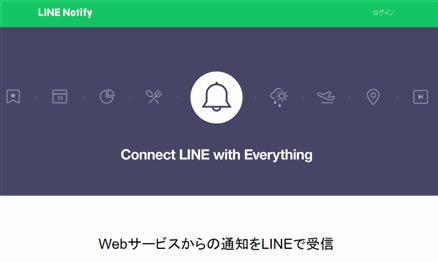じょじお
じょじおこの記事は、Power Automate for DesktopからLINEに通知する手順について解説します。
この記事でわかること!
- Power Automate for DesktopでLINEにメッセージを送信する方法がわかる。
- Power Automate for DesktopでWeb APIを使う方法がわかる。
Power Automate for DesktopからLINEにメッセージを送信する方法
Power Automate for Desktop(以下PAD)からメッセージ送信を行う方法には下記のいずれかがあります。
LINEに自動メッセージ送信する方法
- LINE Notify APIから通知する。
- LINE DEVELOPERで自作ボットを作成してボットから通知する。
LINE Notify APIは、LINEユーザなら誰でも使うことができる通知用ボットです。利用登録するだけで簡単に使うことができます。自作ボットに比べてプロフィールアイコンを変更できない等のデメリットはありますが、自作ボットよりも圧倒的に簡単に利用開始することができます。この記事ではLINE Notify APIをつかってPower Automate for Desktopからメッセージを送信する方法をお伝えします。
Power Automate for DesktopでWeb APIを利用する方法は?
PADでAPIを利用する基礎知識についてはこの記事では解説を行いません。基礎知識については下記の記事で解説しています。APIって何?という方にも参考になるかと思いますのでよろしければ併せてご覧ください。
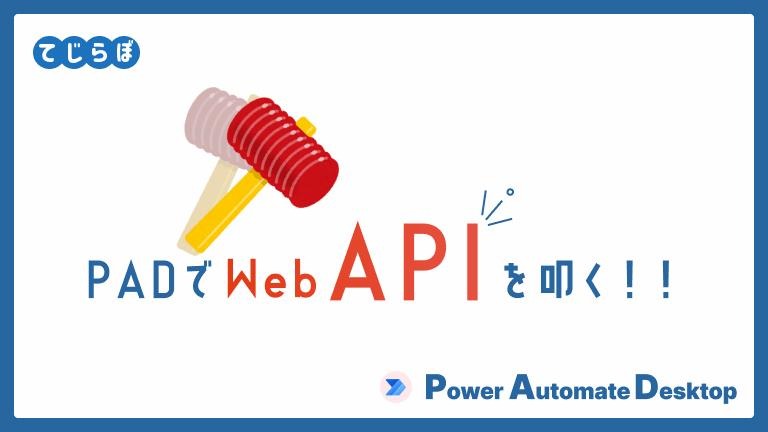
LINE Notify APIを利用する手順の解説
 じょじお
じょじお以下の2ステップで作業を行います!
LINE Notify APIを利用する2つのステップ
- LINE Notifyの利用登録
- Power Automate for Desktopフローの作成
(STEP1)LINE Notifyの利用登録の手順
LINEアカウントをお持ち
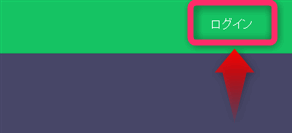
▲画面右上の「ログイン」をクリックします。
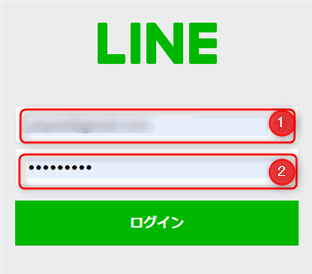
▲①メールアドレス、②パスワードを入力します。普段LINEでお使いいただているLINEアカウントの情報を入力してください。入力が完了したらログインボタンをクリックします。
LINEアカウントにメールアドレスの登録を行っていない場合、ログインできない可能性があります。ログインできない場合は下記の「LINEアカウントにメールアドレスを登録する方法」をご確認ください。
Androidの場合
スマホ版LINEを開き、[ホーム]タブ > 右上の歯車アイコン >[アカウント] > [メールアドレス]からメールアドレスを設定します。
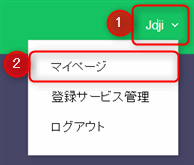
▲右上のアカウント名をクリック>マイページをクリック
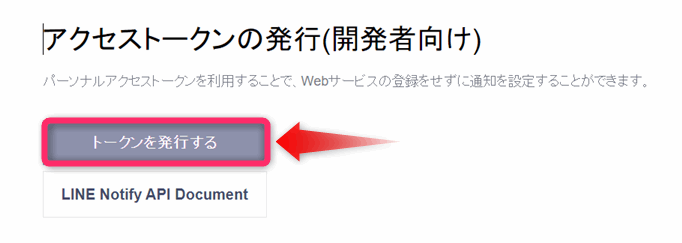
アクセストークンを発行します。アクセストークンとは、Power Automate for DesktopとLINEの間で認証を行うための証明書のようなものです。
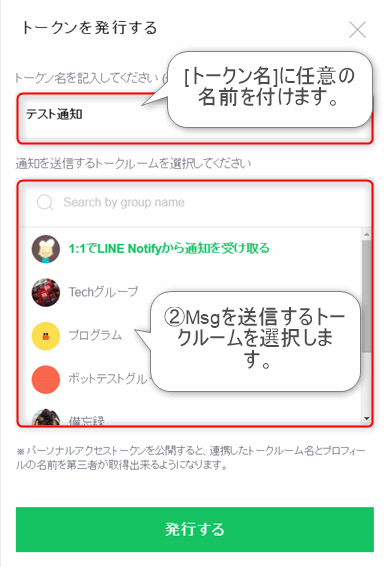
- トークン名を入力します。トークン名はボットの名前のようなものです。役割ごとにLINE Notifyを複数作成することを想定して、区別のためにわかりやすい名前を付けておくと良いです。
- トークルームを選択します。自分自身に通知するのでしたら「1:1でLINE Notifyから通知を受け取る」を選択します。グループチャットへ通知することも可能です。
- 「発行する」をクリックします。
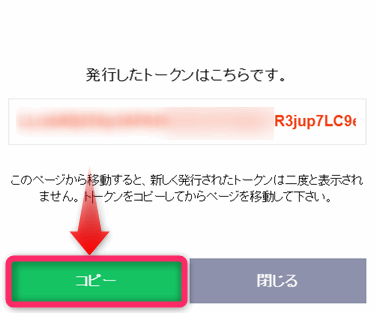
▲コピーをクリックしてクリップボードにコピーしたら閉じるボタンでクリックします。一度閉じてしまうとトークンは確認できないため気を付けてください。トークンをコピーせずに閉じてしまった場合は、作成したNotifyを削除してからもう一度Notifyを作成してください。
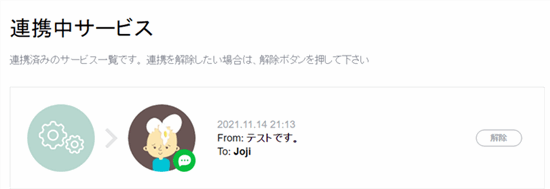
以上で登録は完了です。登録されたボットはマイページから確認・削除することができます。複数作成する場合は同じ操作を繰り返してください。
 ぽこがみさま
ぽこがみさまトークンは大事な情報だからネットで公開したりしないでね。
(STEP2)Power Automate Desktopフローを作成します。
フロー作成手順
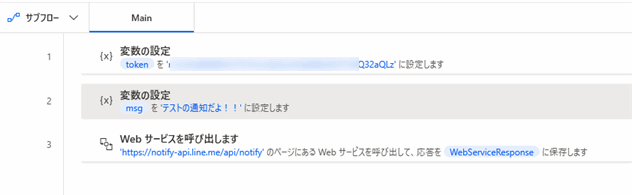
今回作成するフローの完成版です。3つのアクションを使います。
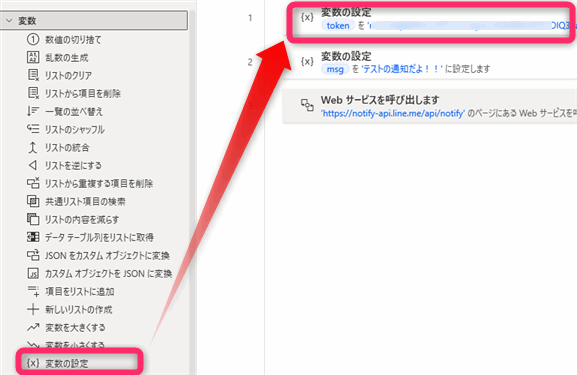
▲「変数の設定」アクションを追加します。
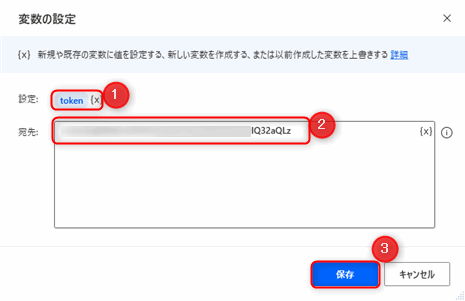
▲変数の設定アクションにパラメータを入力します。
- 変数名:「token」と入力します。
- 宛先:LINE Notifyでコピーしたトークンをペーストします。
- 保存をクリックします。
- 変数名:「msg」と入力します。
- 宛先:LINEに通知するメッセージを入力します。
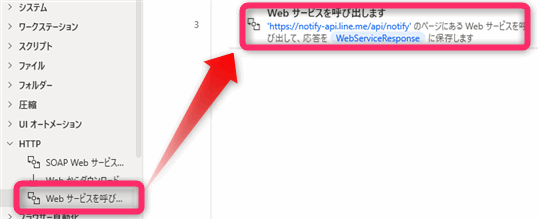
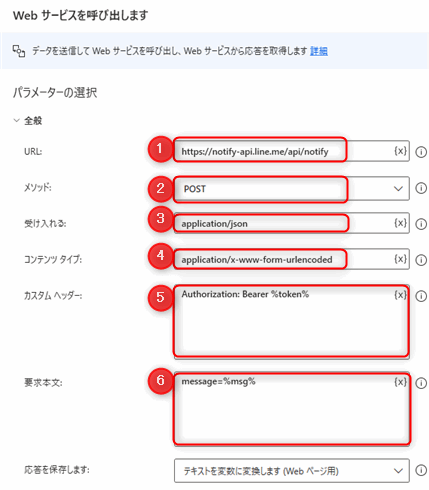
- URL:https://notify-api.line.me/api/notify
- メソッド:POST
- 受け入れる:application/json
- コンテンツタイプ:application/x-www-form-urlencoded
- カスタムヘッダー:Authorization: Bearer %token%
- 要求本分:message=%msg%
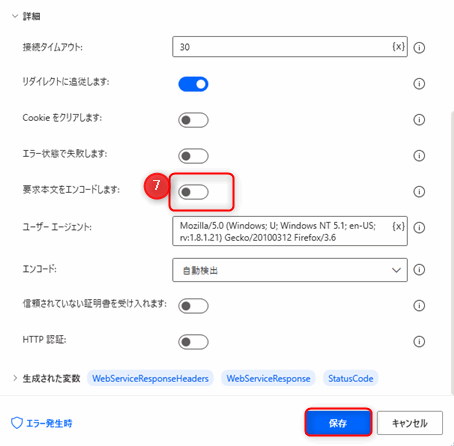
- 要求本文をエンコードします:オフにします。
その他のパラメータは初期値かと思います。以上の入力ができましたら「保存」をクリックして閉じます。
以上でフローは完了です。フローを保存してテスト実行してみましょう。
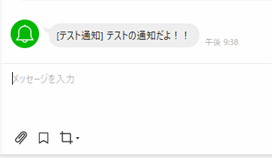
LINE通知が成功すると、LINE Notifyからメッセージが着信していることが分かります。画像のメッセージの中の[テスト通知]という文言はLINE Notifyのトークン名が表示されます。
(補足!)機密性の高いテキストは機密変数にしよう!
上記の手順内ではアクセストークンを通常の変数に入れて取り扱っていますが、実際の業務での運用ではトークンやパスワードのような機密性の高いテキストは「機密変数」として取り扱った方が安心です。その点ご理解いただいてご参考になさってください。
LINEメッセージが着信しない・送信できない・エラー
※変数の内容以外にもPADにエラーがでている場合は、まずはそちらを対応してください。
WebServiceResponse のステータスコード一覧
{“status”:401,”message”:”Invalid access token”}
トークンの貼り付けに失敗しています。もう一度トークンを確認してみてください。解決しない場合はトークンを作りなおしてみてください。
{“status”:404,”message”:”Not Found”}
URLが間違っています。URLを確認してください。
{“status”:400,”message”:”message: must not be empty”}
入力値に誤りがあるか、「要求本文をエンコード」がオンになっている可能性があります。設定を確認してください。
{“status”:200,”message”:”ok”}
メッセージが正常に送信されました。
まとめ
 じょじお
じょじお以上、PADからLINE Notifyを使ってLINEにメッセージを送信する方法でした。


Power Automate学習教材
▲Kindleと紙媒体両方提供されています。デスクトップフロー、クラウドフロー両方の解説がある書籍です。解説の割合としてはデスクトップフロー7割・クラウドフロー3割程度の比率となっています。両者の概要をざっくり理解するのにオススメです。
▲Power Automate for Desktopの基本をしっかり学習するのにオススメです。この本の一番のメリットはデモWebシステム・デモ業務アプリを実際に使ってハンズオン形式で学習できる点です。本と同じシステム・アプリを使って学習できるので、本と自分の環境の違いによる「よく分からないエラー」で無駄に躓いて挫折してしまう可能性が低いです。この点でPower Automate for desktopの一冊目のテキストとしてオススメします。著者は日本屈指のRPAエンジニア集団である『ロボ研』さんです。
▲Power Automate クラウドフローの入門書です。初心者の方には図解も多く一番わかりやすいかと個人的に思っています。
Microsoft 365/ Power Automate / Power Platform / Google Apps Script…
▲Udemyで数少ないPower Automateクラウドフローを主題にした講座です。セール時は90%OFF(1200円~2000円弱)の価格になります。頻繁にセールを実施しているので絶対にセール時に購入してくださいね。満足がいかなければ返金保証制度がありますので安心してご購入いただけます。