ガチなシャツ

リライブシャツすごすぎワロタwwwwww【リライブシャツを買ってみたらガチだった。】 リライブシャツ 着るだけで「身体機能をサポートする」怪しいシャツがガチだった。 YouTubeやSNSでバズってた「リライブ...


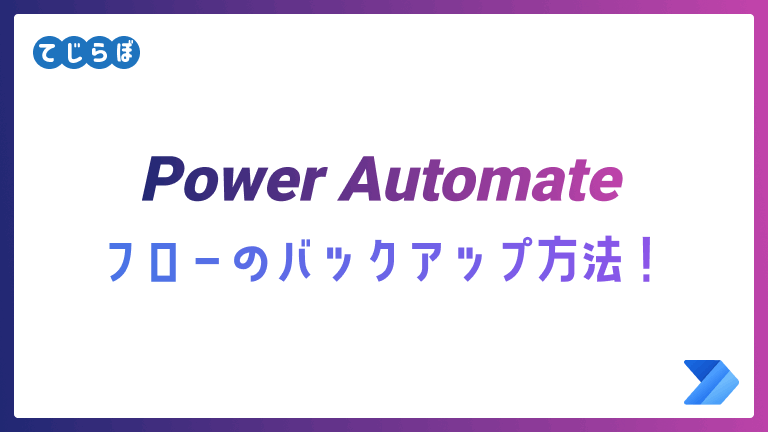
【当サイトはプロモーションを含んでいます】
Power Automateのフローを作成して運用していくと、「この機能追加してみよっかな。」とか、「ここ直してみようかな。」なんて編集をすることは多いと思います。
 じょじお
じょじおでもこの前、フローを改造してたら、エラーで動かなくなってしまったんだよね・・・。
 ぽこがみさま
ぽこがみさま正常に動作しているフローを編集するときは、バックアップをとっておくといいよ。
この記事では、ファイルのバックアップファイルの取得方法について解説します。2分でできる簡単な作業です。
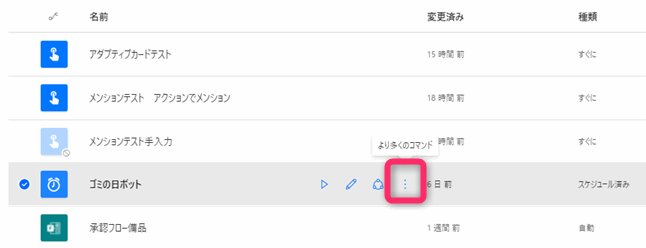
バックアップを取得するフローのメニューアイコンをクリックします。
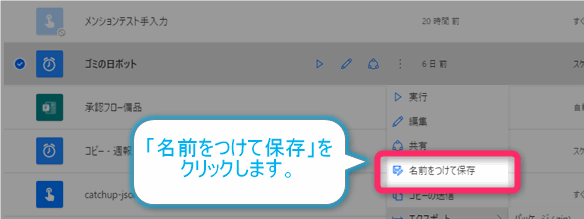
メニューの中の「名前を付けて保存」をクリックします。
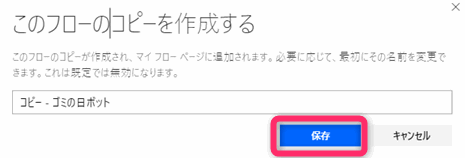
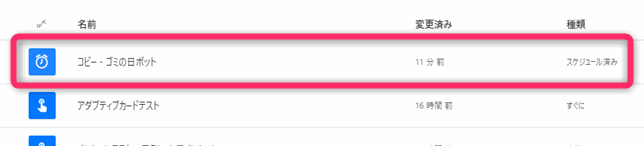
図のようにバックアップが作成されました。フローを改造する際は、このファイルを編集していいけばよいかと思います。
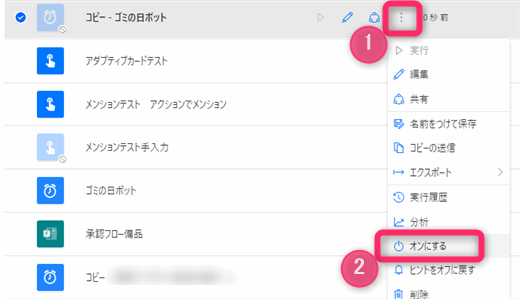
バックアップしたファイルはオフになっています。使用するときは上の図のように「オンにする」をクリックして有効化します。