
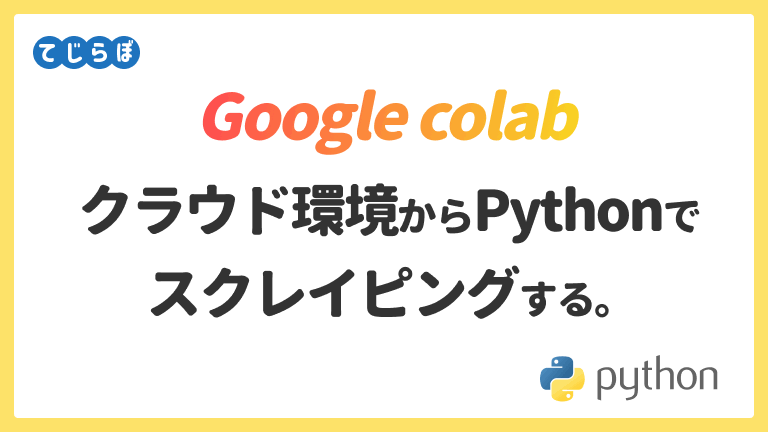
この記事でわかること!
- Google Colaboratoryでスクレイピングする方法がわかる。
- Pythonでスクレイピングするためによく使われる3つのライブラリの概要がわかる。
- requests + Beautiful soupを使った静的ページのスクレイピング方法がわかる。
- Seleniumを使った動的ページのスクレイピング方法がわかる。
Google Colaboratoryでスクレイピングする方法。
 じょじお
じょじお以前、「Google Colaboratoryを使ってクラウド上にPython環境を簡単に用意する」という内容の記事を書きました。
 ぽこがみさま
ぽこがみさま今回はGoogle Colaboratoryでスクレイピングして外部のWebページの情報を取得する方法について紹介したいと思います。

Google Colaboratoryでスクレイピングするメリット
端末・デバイスに縛られることなくどこからでもスクリプトを実行できる。
Google Colaboratoryは、Googleアカウントさえあれば無料で利用できます。
端末・デバイスに縛られることなくどこからでもスクリプトを実行できる。
クラウド上に環境を構築するのでどのPCからアクセスしても同じ環境でPythonを実行したり・スクリプトの作成を再開したりすることができます。
Googleドライブに結果をSpread Sheet・Excel・csvファイルなどで出力することができます。
Google ColaboratoryはGoogeドライブとの連携が簡単です。スクレイピングの結果をGooge ドライブに出力して見易い形で表示することも簡単です。
Google Colaboratoryでスクレイピングするデメリット
スケジュールによる自動実行や、トリガー実行はできない。
Google Colaboratoryには、定期実行やイベントを待機してトリガー実行する仕組みはありません。作成したPythonスクリプトの開始は手動で行うことになります。このため自動でスクリプトを動かしたい場合は、自分のパソコンに環境を構築するか、GCP・AWS・Azure・Herokuなどのクラウドサービスを利用する必要があります。
セッションが切れるとインストールしたモジュールは削除される。
Google Coraboratoryに自分で追加したPythonモジュールはセッションが切れると削除されます。例えば、Google CoraboratoryにデフォルトではインストールされていないSeleniumモジュールを使うPythonスクリプトを作成して次の日にもう一度実行しようとするとき、再びSeleniumのインストールが必要です。とはいえ、ColabファイルにSeleniumインストールコマンドの記述を残しておけばそれを実行するだけなので大きな手間ではないかなと思います。
Pythonでスクレイピングするためのライブラリは?
 ぽこがみさま
ぽこがみさまPythonにはスクレイピングするためによく使われる3つのライブラリがあります。
| requests | Beautiful soup | Selenium | |
|---|---|---|---|
| 特徴 | 指定したURLに対してリクエストを投げてレスポンスを取得します。 | HTMLやXMLを解析(パース)してデータを抽出します。 | ブラウザの動作をエミュレートしてHTMLを取得します。 |
| HTMLの取得 | 〇 | × | 〇 |
| HTMLの解析 | × | 〇 | 〇 |
| 静的ページ | 〇 | – | 〇 |
| 動的ページ | × | – | 〇 |
| ログインが必要なWebページのスクレイピング | × | – | 〇 |
動的ページと静的ページの違い。
スクレイピングをするとき、Webページを静的ページと動的ページの2つに分類して語られることが多くあります。
静的ページ(Static pages)
Webサーバにリクエストして、ブラウザが受け取った情報を、そのままブラウザ上に表示するページです。
動的ページ(Dynamic pages)
Webサーバにリクエストして、ブラウザが受け取った情報を、JavaScriptで動的に変更してから表示するページです。
 じょじお
じょじおJavaScriptはブラウザ上で動作するのでJavaScriptを使ったWebページのスクレイピングを正確に行うには、ブラウザの動作をエミュレートできる機能をもったライブラリが必要です。
 ぽこがみさま
ぽこがみさまJavascriptが使われている動的ページをスクレイピングできるライブラリにはSeleniumやpyppeteerがあります。
requests
requestsは、指定したURLに対してリクエストを投げてレスポンスを取得するライブラリです。もっとも基本的でシンプルかつ高速なのでよく利用されます。HTMLをただ取得するだけでデータ抽出は得意ではありません。このためデータ抽出が得意なbeautiful soupとセットでよく利用されます。また、ブラウザをエミュレートする機能はないため動的ページの情報を取得することはできません。
Beautiful soup
Beautiful soupは、HTMLやXMLを解析(パース)してデータを抽出するライブラリです。ページ情報の取得は行えないためrequestsとあわせて使われることが多いです。
Selenium
Seleniumは、ブラウザの動作をエミュレートしてHTMLを取得するライブラリです。ヘッドレスブラウザ(バックグラウンドで動くブラウザ)を使うことができるので動的のページの情報を取得することができます。高機能な分、requestsと比較すると動作は遅いです。
ヘッドレスブラウザを扱うことができるライブラリは他にもpyppeteerがあります。こちらも人気のライブラリです。ほとんどできることは同じなので好きなほうを選べばいいかなと思います。
静的ページのスクレイピングの例(requests + Beautiful soup)
静的ページをスクレイピングする時のもっとも一般的なアプローチの方法は、beautiful Soupを使う方法です。beautiful Soupは解析するためのライブラリで、HTMLの取得はできないので、HTMLの取得ができるrequestsと組み合わせて使われることが多いです。
beautiful Soupを使ったスクリプトの例
 じょじお
じょじおまずは静的ページのスクレイピングするスクリプトについて紹介します。
import requests
from bs4 import BeautifulSoup
# ターゲットWebページのURLを指定します。
url = "https://www.teijitaisya.com/"
# htmlを取得します。
html = requests.get(url)
# 取得したHTMLをBeautifulSoupを使ってパースします。
soup = BeautifulSoup(html.content, "html.parser")
# パースしたHTMLから特定の要素を抽出します。結果はリストで返ってきます。
elem = soup.select("a")
# 抽出した要素ひとつひとつから情報を取得します。
for e in elem:
print (e.attrs["href"])
▲簡単な静的ページのスクリプトの例です。
モジュールのインポート
import requests from bs4 import BeautifulSoup
▲requestsとbeautifulSoupをインポートします。
HTMLを取得
# ターゲットWebページのURLを指定します。 url = "https://www.teijitaisya.com/" # htmlを取得します。 html = requests.get(url)
▲requests.get()を使ってHTMLを取得します。
HTMLをパース
# 取得したHTMLをBeautifulSoupを使ってパースします。 soup = BeautifulSoup(html.content, "html.parser")
▲requestsは詳しい解析はできないのでbeautiful Soupを使ってHTMLのタグ名やクラス名を認識します。
print(soup)
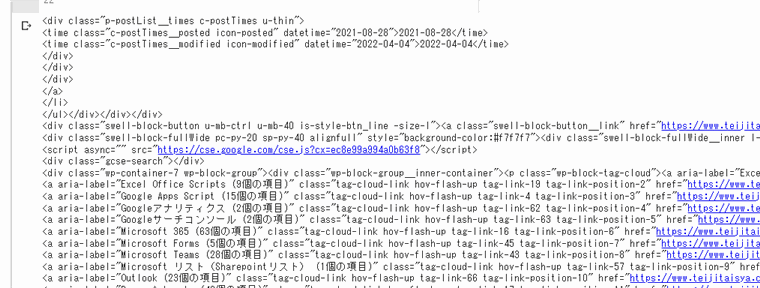
▲解析したsoup変数をprint関数でみてみると、HTMLが確認できます。ご覧いただいてわかるようにここで取得できるのはHTMLそのものなので、次のステップでBeautiful Soupの機能を使ってもう少し細かくデータを切り出してみたいと思います。
要素を取得
# パースしたHTMLから特定の要素を抽出します。結果はリストで返ってきます。
elem = soup.select("a")
▲例として先ほど取得したHTMLからすべてのaタグ要素を取得してみたいと思います。selectメソッドの引数はCSSセレクタを渡すことができます。戻り値はリストです。
print(elem[0]) # 実行結果 >>> <a href="https://www.teijitaisya.com/category/office/">Microsoft<span class="c-submenuToggleBtn" data-onclick="toggleSubmenu"></span></a>
▲elem[0]をprintしてリストの1つ目のデータを見てみると、HTMLのaタグの要素をまるっと取得できていることがわかります。
要素から必要な情報を抽出
# 抽出した要素ひとつひとつから情報を取得します。 for e in elem: print (e.attrs["href"])
▲先ほどのステップでHTMLからaタグ要素を抽出することができました。しかし、先ほどの取得したのはタグを含んだ要素なのでデータとしては扱いづらいです。Beautiful Soupではもう少し細かく情報を抽出することができます。例えば上の例はhref属性にセットされたURLを取得しています。
| よく使うメソッド | 説明 |
|---|---|
| attrs[“属性名”] | 要素から属性のバリューを抽出します。 |
| get_text() | 要素からテキストを抽出します。 |
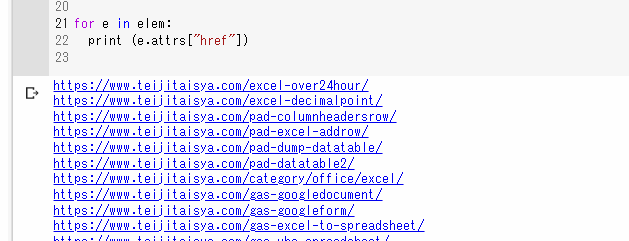
▲実行結果です。ページ内のaタグのhrefにセットされたURLの一覧を取得することができました。
Beautiful soup のドキュメント
https://www.crummy.com/software/BeautifulSoup/bs4/doc/
動的ページのスクレイピングの例(Selenium)
Seleniumのスクリプトの例
 じょじお
じょじお続いてSeleniumでスクレイピングするときの基本的なスクリプトについて解説します。
 ぽこがみさま
ぽこがみさま下記はページ内のすべてのリンクのURLを取得するときのコードサンプルです。
from selenium import webdriver
from selenium.webdriver.common.by import By
# 出力先フォルダ
filepath = "drive/MyDrive"
# ターゲットURL
URL = "https://www.teijitaisya.com/"
# Chrome Driverにセットするオプションの設定。
# やっとかないとエラーになるよ!
options = webdriver.ChromeOptions()
options.add_argument('--headless') # ヘッドレスモードを有効にする。
options.add_argument('--no-sandbox') # sandboxモードを解除する。この記述がないとエラーになってしまう。
options.add_argument('--disable-dev-shm-usage') # /dev/shmパーティションの使用を禁止し、パーティションが小さすぎることによる、クラッシュを回避する。
# Webドライバーをセット
driver = webdriver.Chrome('chromedriver',options=options)
# URLにpostしてページ情報を取得する
driver.get(URL)
driver.implicitly_wait(10) #暗黙の待機
# 要素をまとめてリストとして取得
results = driver.find_elements(By.TAG_NAME,"a")
# リストから要素をひとつひとつ取り出し、そこからhref属性を抽出する。
for r in results:
print(r.get_attribute("href"))
# ブラウザーを終了します。
driver.quit()
Seleniumのインストール
Google Colabは、Seleniumがデフォルトでインストールされていないため、スクリプトを書く前にSeleniumをインストールします。pipコマンドでインストールを行います。Google Colabでコマンドを実行するときは下記のようにコマンドの先頭に「!(エクスクラメーション)」をつけます。
!pip install selenium
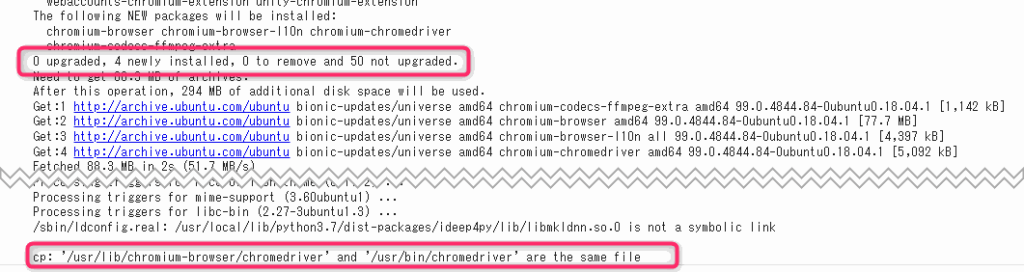
▲コマンドを実行して、InstalledとかSuccessとかのそれっぽいメッセージが表示されれば成功です。
WebDriverのインストール
Seleniumでブラウザをエミュレートさせるにはブラウザのドライバをインストールします。今回はGoogle Chromeベースのchromium-chromedriverを使用します。
Google Colaboratoryは、デフォルトではchromium-chromedriverがインストールされていないため下記のLinuxコマンドでインストールを行います。インストールしたらドライバファイルをわかりやすい場所/usr/binにコピーします。
!apt-get update !apt install chromium-chromedriver !cp /usr/lib/chromium-browser/chromedriver /usr/bin

必要なモジュールのインポート文の記述
ここからスクリプトを書いていきます。まずはSeleniumからwebdriverとByをインポートします。
from selenium import webdriver from selenium.webdriver.common.by import By
ドライバーオプションの作成
ドライバを実行する前にドライバにセットするオプションの記述を行います。ここに書いているのは必要最低限なオプションでGoogle colabで実行する場合このオプションの記述がないとエラーになります。
# Chrome Driverにセットするオプションの設定。
# やっとかないとエラーになるよ!
options = webdriver.ChromeOptions()
options.add_argument('--headless') # ヘッドレスモードを有効にする。
options.add_argument('--no-sandbox') # sandboxモードを解除する。この記述がないとエラーになってしまう。
options.add_argument('--disable-dev-shm-usage') # /dev/shmパーティションの使用を禁止し、パーティションが小さすぎることによる、クラッシュを回避する。
ドライバーインスタンスを生成します。
# Webドライバーをセット
driver = webdriver.Chrome('chromedriver',options=options)
webdriver.Chome()を使ってChromeドライバのインスタンスを作成します。webdriver.Chome()の引数には、「ドライバファイルのパス名」と、上で作成した「ドライバーオプション」を渡します。
ターゲットページを開きます。
# ターゲットURL URL = "https://www.teijitaisya.com/" # URLにpostしてページ情報を取得する driver.get(URL)
driver.get(“ターゲットurl”)でターゲットページの情報を取得します。
ページの読み込みが行われるまで待機します。
Webページによっては、Ajaxの仕組みをつかってページがロードされてから画面を書き換えるといったことが行われています。書き換え後の完璧な情報を取得するために待機時間を入れて調整します。Seleniumは待機方法がいくつかありますがよく使うものを紹介します。
implicitly_wait(暗黙の待機)を使った待機
秒数を指定して待機する方法です。
#暗黙の待機(秒) driver.implicitly_wait(10)
WebDriverWaitを使った待機
指定した要素が出現するまで待機し続けます。ページに指定した要素がない場合に無限ループにならないように最大待機時間も設定します。
from selenium.webdriver.support.ui import WebDriverWait
from selenium.webdriver.support import expected_conditions as EC
driver.get(URL)
# ページ内のすべての要素が読み込まれるまで待機します。10秒たったらタイムアウトにします。
element = WebDriverWait(driver, 10).until(
EC.presence_of_all_elements_located
)
| メソッド | 条件 |
|---|---|
| visibility_of_element_located | 指定した要素の表示される |
| text_to_be_present_in_element | 指定したテキストが表示される |
| presence_of_all_elements_located | ページ内のすべての要素が読み込まれる |
| presence_of_element_located | DOM要素内に指定した要素が現れる |
| alert_is_present | Alertが表示される |
| element_to_be_clickable | 要素がクリック出来る状態になる |
取得したHTMLをパースして目的の要素にアクセスします。
# タグ名で要素を取得する。 results = driver.find_elements(By.TAG_NAME,"a")
要素を取得するには、driver.find_elementsを使用します。Byクラスを使ってタグ・クラス・XPathなどを指定します。
| Byクラス | 特定方法 | 使用例 |
|---|---|---|
| By.CLASS_NAME | クラス属性 | #p-postList__titleというクラス名の要素を取得します。 results = driver.find_elements(By.CLASS_NAME, “p-postList__title”) |
| By.TAG_NAME | タグ名 | #aタグをすべて取得します。 results = driver.find_elements(By.TAG_NAME,”a”) |
| By.NAME | name属性 | username = driver.find_elements(By.NAME,”username”) password = driver.find_elements(By.NAME,”password”) |
| By.ID | id属性 | results = driver.find_elements(By.ID,”username”) |
| By.LINK_TEXT | リンクテキスト | results = driver.find_elements(By.LINK_TEXT,”詳細ページはこちらです”) |
| By.PARTICAL_LINK_TEXT | リンクテキストに含まれる一部の文字列 | results = driver.find_elements(By.PARTICAL_LINK_TEXT,”詳細ページ”) |
| By.XPATH | XPATH | login_form = driver.find_element_by_xpath(“/html/body/form[1]”) または、 login_form = driver.find_element_by_xpath(“//form[1]”) |
| By.CSS_SELECTOR | CSSセレクタ | results = driver.find_elements(By.CSS_SELECTOR,”p.content”) |
取得した要素から文字列を取得します。
driver.find_elements()で取得した要素はリストで返却されます。ひとつひとつはWebElementクラスです。WebElementクラスから情報を取得するには下記のメソッド・プロパティを使います。
| WebElementクラスから情報を取得するためのメソッド・プロパティ | 説明 |
|---|---|
| get_attribute(“属性名”) | 指定された属性または要素のプロパティを取得します。 |
| text | 要素のテキストを取得します。 |
要素から情報を抽出する例
<html>
<!-- 前後省略 -->
<a href="https://www.teijitaisya.com">僕の一つ目のブログです。</a>
<a href="http://www.eigorou.com">僕の二つ目のブログです。</a>
<!-- 前後省略 -->
</html>
▲上記のサンプルHTMLを例に解説します。
# 要素のテキストを取得する。 results = driver.find_elements(By.TAG_NAME,"a") for r in results: print(r.text) ## 実行結果 >>> 僕の一つ目のブログです。 >>> 僕の二つ目のブログです。
▲先ほどのサンプル.htmlからaタグのテキストを抽出する例です。
# 要素のhref属性を取得する。
for r in results:
print(r.get_attribute("href"))
## 実行結果
>>> https://www.teijitaisya.com
>>> http://www.eigorou.com
▲先ほどのサンプル.htmlからaタグのhref属性のurlを抽出する例です。
ドライバーを閉じます。
# ブラウザーを終了する。 driver.quit()
▲最後にドライバーを閉じます。この記述を忘れるとSeleniumがメモリ上に常駐し続けてコンピュータに負荷がかかるので注意してください。
Seleniumのドキュメント
Selenium 日本語ドキュメント(非公式)
https://kurozumi.github.io/selenium-python/installation.html
(おまけ)Google ColaboratoryならGoogle Driveに出力するのも簡単!
Google Colaboratoryでスクレイピングするときは取得した情報をGoogle Driveに出力すると便利かなと思います。簡単な出力例を紹介します。
Google ColabでGoogleドライブをマウントする方法
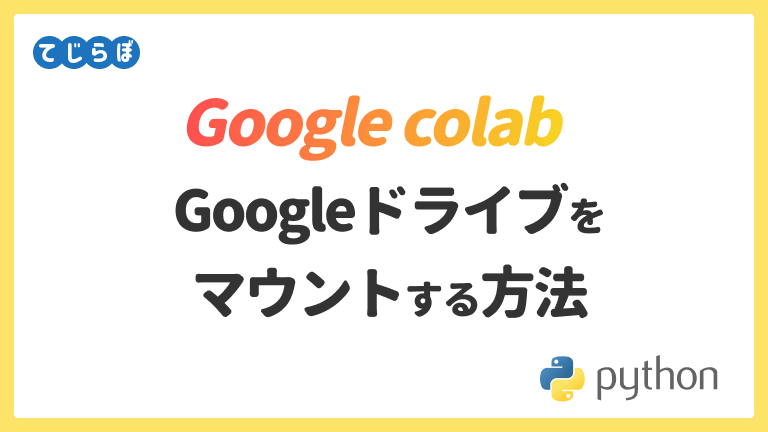
▲Google Driveと連携するには最初に簡単な設定が必要です。
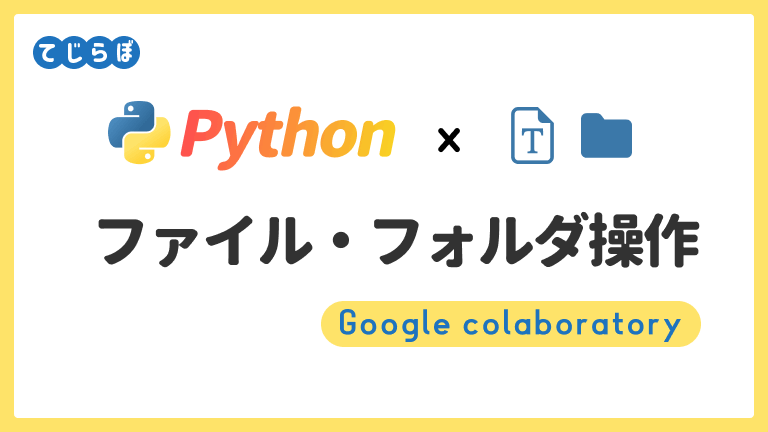
▲Google Driveと連携する際のファイル・フォルダ操作のまとめです。
GoogleドライブにExcelファイルとして書き出す方法
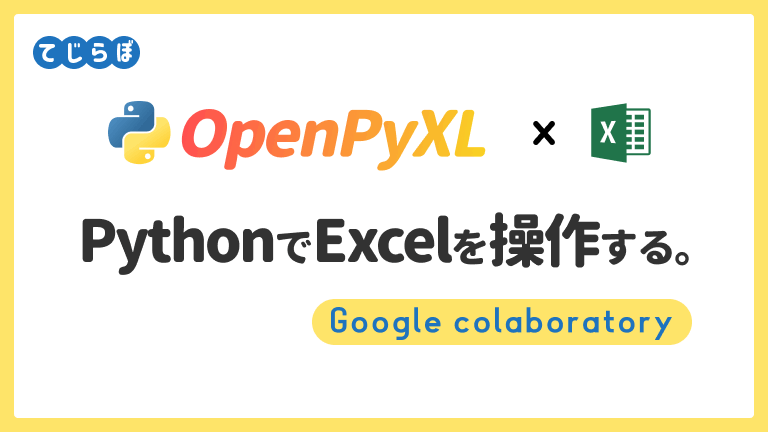
GoogleドライブにGoogleスプレッドシートとして書き出す方法
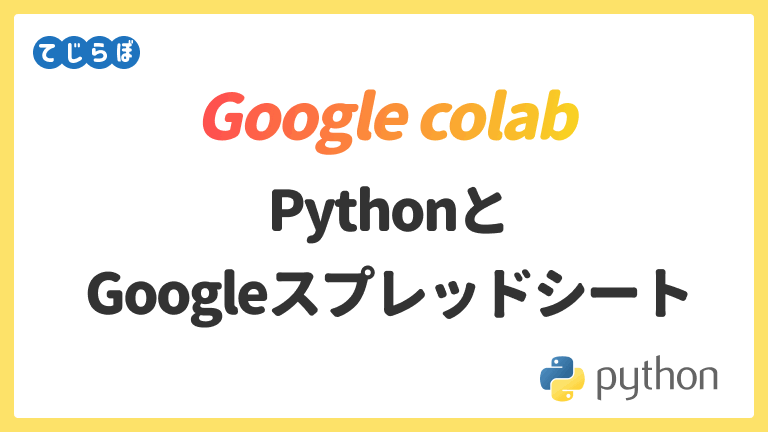
スクレイピングを行う際のターゲットページの事前分析
スクレイピングを行う際は、ターゲットとするWebページのHTML構造を分析して、目的の情報がどんなHTML要素に囲まれているかを知る必要があります。HTMLの分析にはブラウザの開発者ツールの機能を使うことが一般的です。下記の記事に開発者ツールの基本的な使い方をまとめました。

スクレイピングを行う際の注意点
スクレイピングを行う際はルールとモラルを守って正しく行ってください。中にはスクレイピングを禁止するWebサイト・Webサービスもありますので事前に確認してください。
また、APIが公開されているWebサービスはスクレイピングではなくAPIを使って情報を取得した方がスマートに情報を取得できる場合が多いです。ターゲットとするWebサービスでAPIが提供されているかを確認して検討してください。
まとめ
 じょじお
じょじおGoogle Colaboratoryを使ってpythonでスクレイピングする方法についてご紹介しました。
 ぽこがみさま
ぽこがみさまこのブログではRPA・ノーコードツール・VBA/GAS/Pythonを使った業務効率化などについて発信しています。
参考になりましたらブックマーク登録お願いします!
▲Python入門者向けの書籍です。デスクワークの業務効率化方面を中心に自動化するスクリプトを作成することができます。Excel・Word・PDF・デスクトップアプリ化・メールなどなど。身近な作業を自動化しながら学べるので事務員の方やエンジニアの方幅広くお勧めできます。
▲Pythonでデータ分析するのに超絶おすすめです。データ分析でよく使うPandasモジュールを中心にデータ加工から分析までの基礎を理解できます。
▲Pythonのお作法なんかが書かれています。
Pythonを学ぶには?
 じょじお
じょじおPythonを実践的に学ぶなら筆者も受講したデイトラがおすすめです。
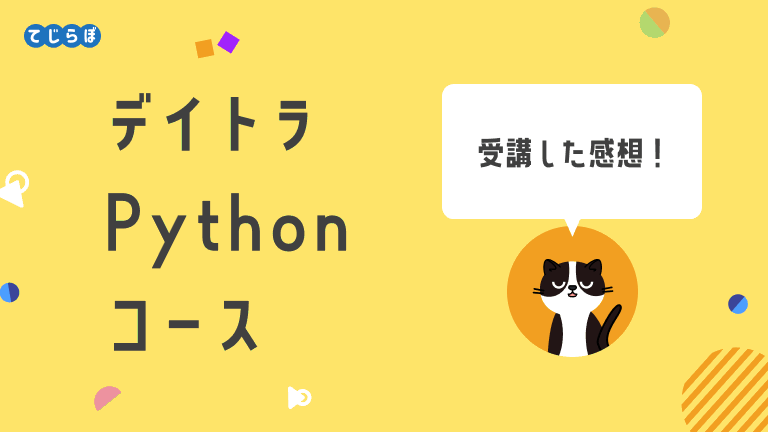
先着1000名まで1万円引きキャンペーン実施中!(8月31日まで)
\買い切りだからコスパ最高・永久にユーザーコミュニティ参加可能/



