
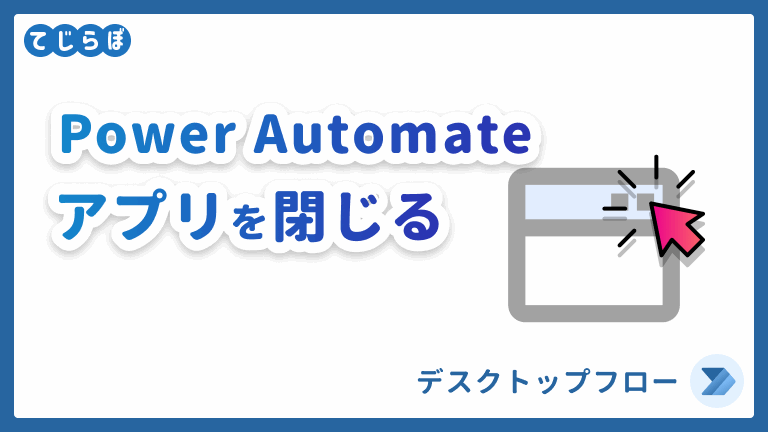
この記事でわかること!
- Power Automate for desktop(PAD)でアプリケーションを閉じる方法がわかる。
アプリを閉じる操作の基本
 ぽこがみさま
ぽこがみさま開いたアプリやウィンドウは、用が終わったら閉じよう!
Power Automate for desktopを使って起動したアプリケーション(Wordや業務アプリ)はきちんと閉じましょう。PADの操作のあとも人間の操作が必要であれば問題ないですが、無駄に開きっぱなしにしていると、同じアプリがパソコンで常駐し続けることになり他のアプリケーションの動作に影響する可能性があります。
アプリを閉じる操作の基本
 じょじお
じょじおアプリケーションを閉じる方法は下記のようにいくつかあるんですよね。
 ぽこがみさま
ぽこがみさま簡単な順番で並べてみました。
Power Automate for desktopでアプリケーションやウィンドウを閉じる方法
- 閉じるための専用アクションを使って閉じる。(あれば)
- 「ウィンドウを閉じる」アクションを使って閉じる。
- ウィンドウの×ボタンで閉じる。
- Windowsのショートカットキーで閉じる。
- Alt+F4
- Esc(Escape)
(パターン1)専用アクションを使ってアプリを閉じる方法
そのアプリケーション専用に閉じるためのアクションが用意されているアプリケーションもあります。
 じょじお
じょじお下記のアプリケーションは、特別にアプリケーションを閉じるためのアクションが用意されています。
 ぽこがみさま
ぽこがみさま下記の3つのアプリケーションは専用アクションを使ったら簡単に閉じることができるよ。
| アプリケーションの名前 | 対応するアクション | アクションが所属するグループ |
|---|---|---|
| Excel | 「Excelを閉じる」 | Excel |
| Outlook | 「Outlookを閉じます」 | Outlook |
| ブラウザ(Edge/Chrome/Firefox/IE) | 「Webブラウザーを閉じる」 | ブラウザー自動化 |
 じょじお
じょじお基本的にどのアクションもウィンドウ(アプリ)を閉じるだけのシンプルな動作ですが、「Excelを閉じる」アクションだけは「ファイルを保存して閉じるか・保存せずに閉じるか」を指定することができるよ。
 ぽこがみさま
ぽこがみさまそれぞれのアクションの使い方は、関連記事を参考になさってください!
Excelを閉じる方法。
Outlookを閉じる方法。
ブラウザを閉じる方法。
(パターン2)「ウィンドウを閉じる」アクションを使って閉じる。
 じょじお
じょじおパターン1で紹介した専用の閉じるアクションが無い場合は「ウィンドウを閉じる」アクションを使うと良いかと思います。
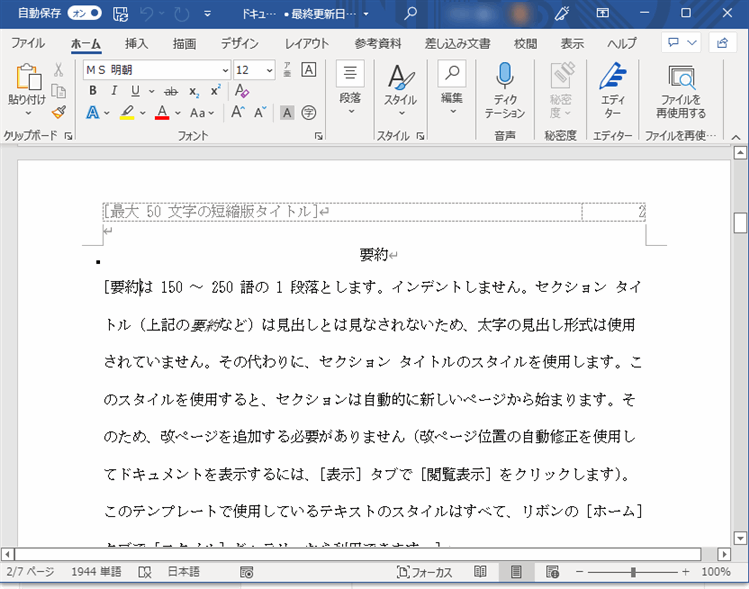
▲今回のゴールは、事前に開いてあるWordファイルをPower automate for desktop で閉じることです。
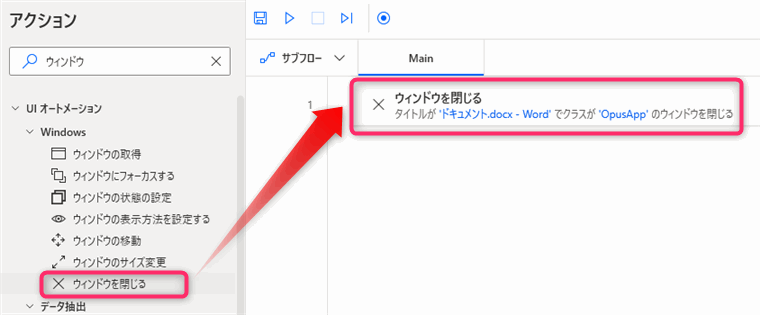
▲UIオートメーショングループの中のWindowsの中の「ウィンドウを閉じる」アクションを追加します。
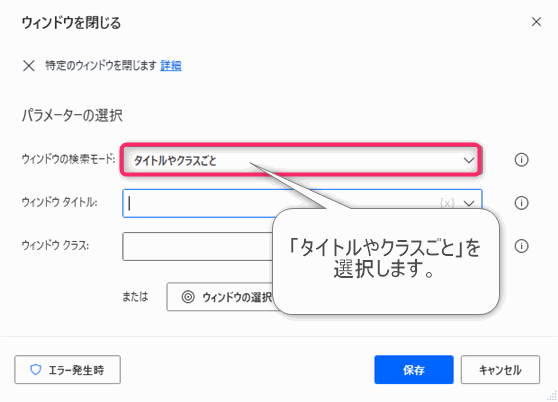
▲「ウィンドウの検索モード」の設定で「タイトルやクラスごと」を選択します。
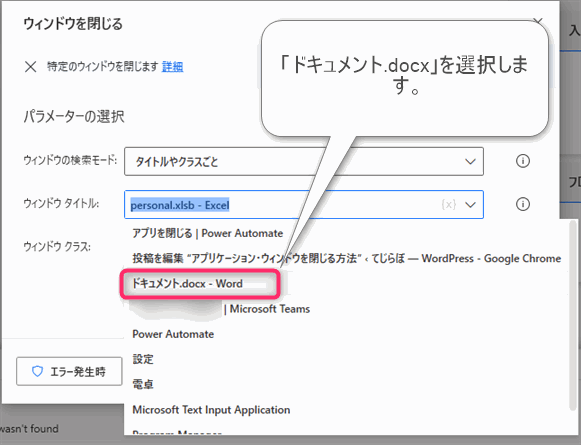
▲「ウィンドウタイトル」のテキストボックスの右側をクリックしてプルダウンリストを開きます。プルダウンリストには今パソコンに開いているファイルやアプリケーションがリストされますので、その中から今回のターゲット「ドキュメント.docx – Word」を選択します。
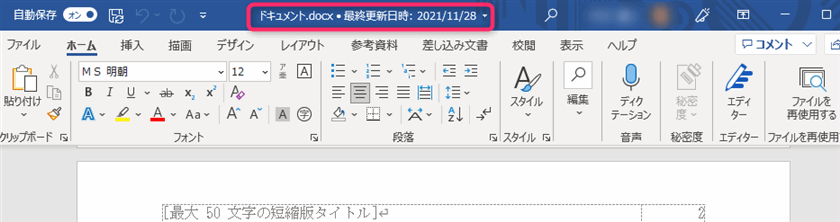
▲ウィンドウタイトルは、ウィンドウのタイトルです。例えば今回のWordファイルは図の赤枠部分に表示されています。Wordの場合はファイル名がタイトルに含まれますが、アプリケーションによって表示されないものもあります。
「ウィンドウクラス」の設定は今回は空っぽのままにしました。
動作を確認するためにフローを実行します。実行するとWordファイルを閉じることができました。
エラーについて(ファイルが存在しない場合)
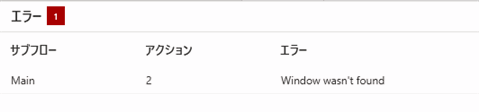
▲ファイル・アプリケーションを開いていない状態でアクションを実行すると上の図のように「Window wasn’t found」というエラーが発生するのでエラー処理が必要です。
(パターン3)×ボタンで閉じる方法
 じょじお
じょじおアプリケーションによっては「ウィンドウを閉じる」アクションがうまく効かない場合があります。
 ぽこがみさま
ぽこがみさまそんな時はウィンドウの×ボタンを押して閉じる方法もあります。
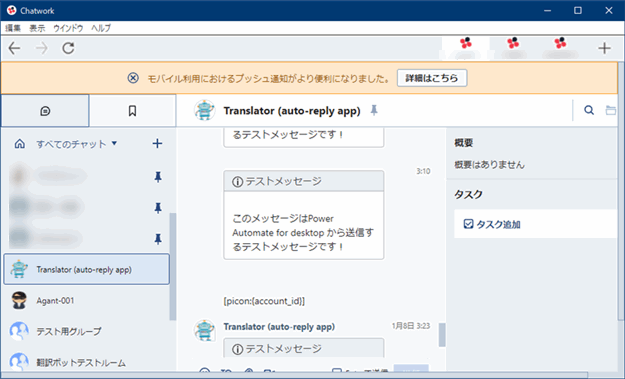
▲今回のゴールは、事前に開いてあるChatworkをPower automate for desktop で閉じることです。
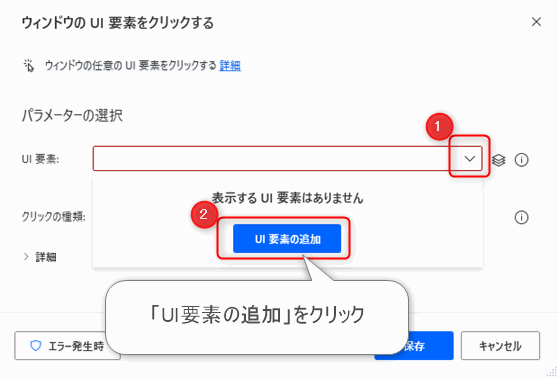
▲「UI要素」のプルダウンリストを展開して「UI要素の追加」をクリックします。
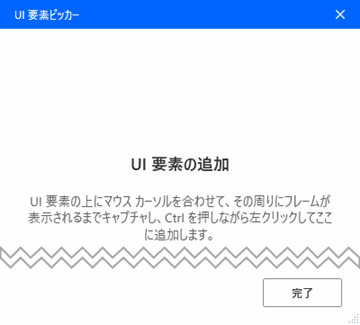
▲「UI要素ピッカー」が起動しますので、この状態で・・・・
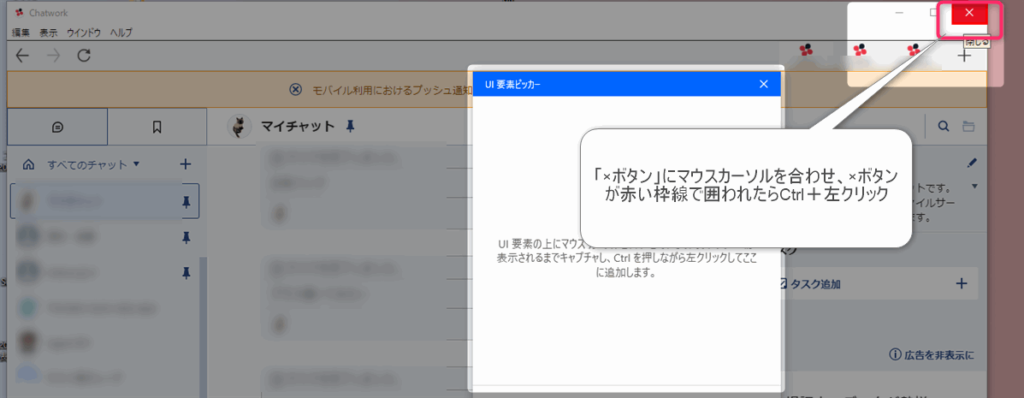
▲UI要素ピッカーが表示された状態でChatworkの×ボタンにマウスカーソルを合わせます。他のウィンドウが開いていてChatworkの画面が見づらかったり隠れていたりする時はそれらのウィンドウを一旦最小化しましょう。
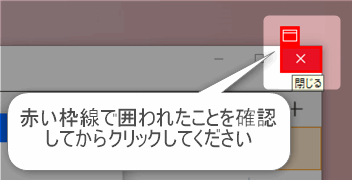
▲カーソルを合わせた箇所が赤枠で囲われますので、×ボタンが囲われたことを確認してからCtrlキー+左クリックを押します。(ノートパソコンの場合、左Ctrlキー+左クリック)
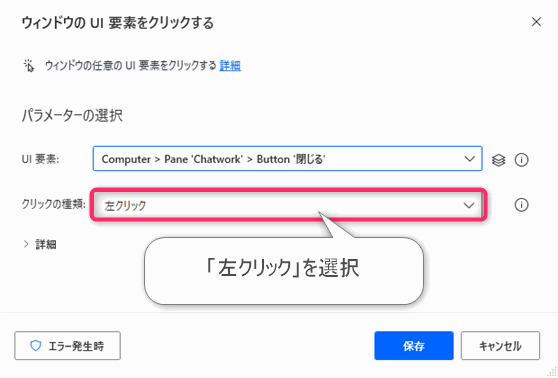
▲クリックの種類のパラメータを「左クリック」に設定します。
フローを実行してウィンドウを閉じることができたことを確認します。
(パターン4)ショートカットキーを使って閉じる。
ここまで紹介してきた方法が使えない場合は、Windowsのショートカットを使って閉じる方法があります。ウィンドウを閉じるためのショートカットは下記の方法があるかと思います。
ウィンドウを閉じるためのショートカット
- Alt+F4
- Escキー
アプリケーションによってショートカットキーの挙動が異なりますので、どちらが反応するか確かめてから使ってみると良いかと思います。
もう一度Chatworkを開き、再びこちらをターゲットにします。
ショートカットキーを押す前に、Chatworkのウィンドウをアクティブにして最大化します。
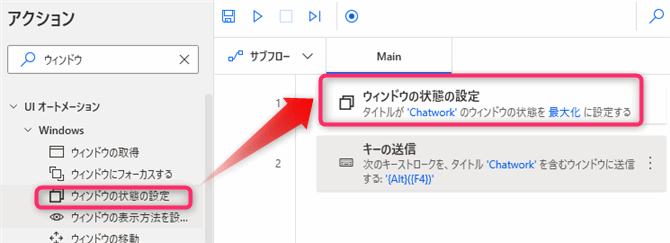
▲UIオートメーショングループの中のWindowsの中の「ウィンドウの状態の設定」アクションを追加します。
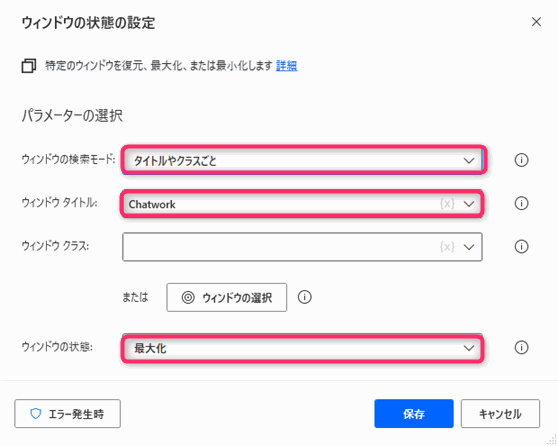
▲パラメータを入力します。
パラメータ
- ウィンドウの検索モード:タイトルやクラスごと
- ウィンドウタイトル:Chatwork
- ウィンドウの状態:最大化
最小化の設定ではショートカットキーを送信できないため、最大化を選択します。
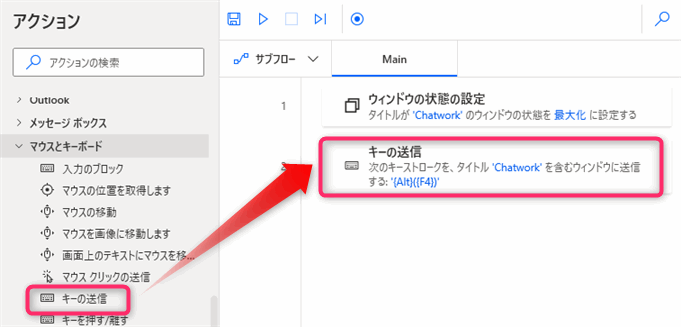
▲「マウスとキーボード」グループの中の「キーの送信」アクションを追加します。
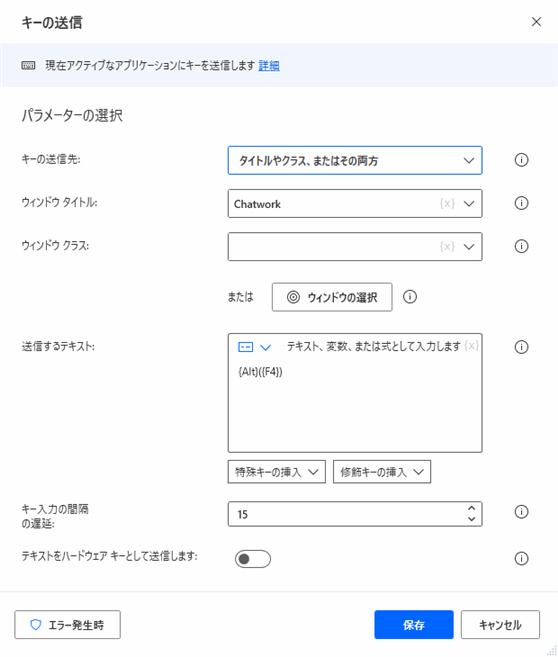
▲パラメータを入力します。
パラメータ
- 送信のテキスト:{Alt}({F4})
 ぽこがみさま
ぽこがみさま今回はAlt+F4をChatworkのウィンドウに送信します。同時押しを表現するには丸カッコを使います。
フローを実行すると、一瞬Chatworkのウィンドウが最上面に表示されたあと画面が閉じます。
アプリケーションを起動する・ファイルを開く方法は?
開く方法はこちら。
まとめ
 じょじお
じょじおPADでアプリケーションを閉じる方法について学習しました。
 ぽこがみさま
ぽこがみさまこのブログではRPA・ノーコードツール・VBA/GAS/Pythonを使った業務効率化などについて発信しています。
参考になりましたらブックマーク登録お願いします!

