

Power Automate Desktopで大量のメール添付ファイルを一括保存してみる。
すでにメールの添付ファイルを自動保存するしくみやツールを使っている方は多いと思います。わたしもクライアントPCのOutlookメールの添付ファイルはVBAで自動保存しています。
しかし、VBAを使うにはプログラミングの知識が必要です。その点、Power Automate for desktop (以下PAD)を使えばプログラム経験のない方でも直感的に自動化ツールを作成することができます。しかも無料!
Power Automate for desktop のメリット
Power Automate for desktopのメリット
- プログラミングの知識が無くても少ない学習コストで直感的に操作できる。
- 無料でできる。
 じょじお
じょじおこの記事では、Power Automate Desktop でメールの添付ファイル一括保存の方法について解説します。
Power Automate Desktop フローの作成

▲インストール方法・フローデザイナーの使い方は↑の記事をご覧ください。
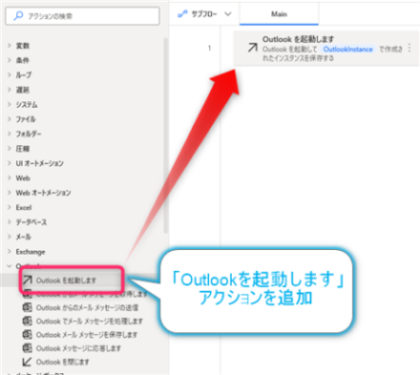
▲「Outlook」カテゴリの中の「Outlookを起動します」アクションを追加します。
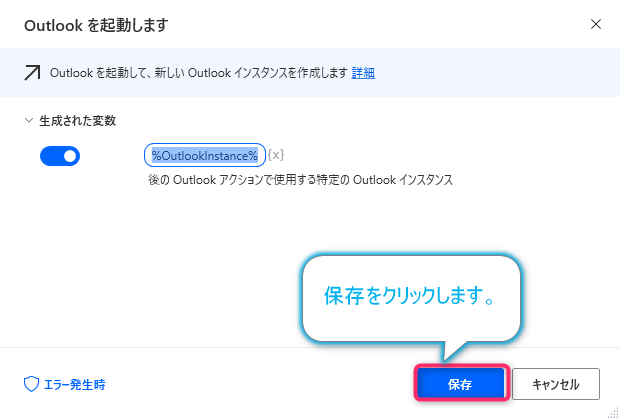
▲保存をクリックします。パラメータの値はそのままにします。(%OutlookInstance%)
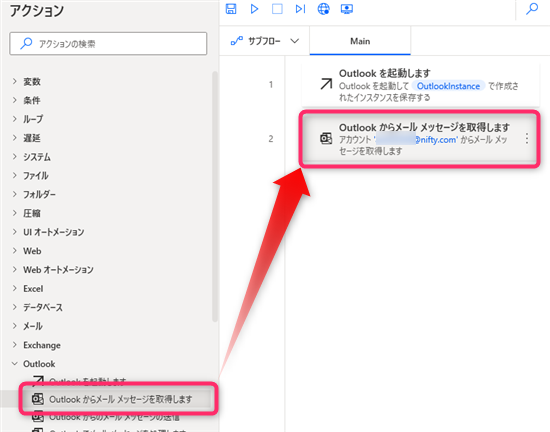
▲「Outlook」カテゴリから「Outlookからメールメッセージを取得します」を追加します。
▼パラメータを入力します。
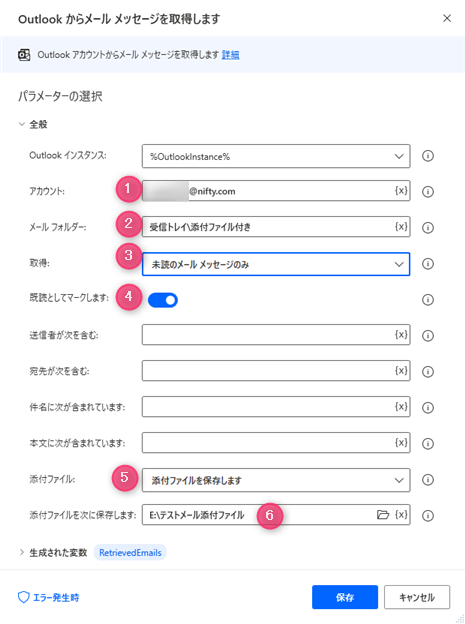
アカウント:
対象のメールアドレスです。
メールフォルダ:
メールを取得するフォルダです。サブフォルダを指定する場合は「¥」記号で区切って指定します。
受信トレイの中の「添付ファイル付き」フォルダの場合「受信トレイ¥添付ファイル付き」と指定します。
取得:
「未読・既読・すべて」のいづれかを指定します。
既読としてマークします:
アクションで取得したメールを既読にするか、そのままにするかを選択します。
添付ファイル:
添付ファイルを保存する場合はこちらをオンにします。
添付ファイルを次に保存します:
添付ファイルの保存場所を選択します。
その他、送信元アドレスや件名で、詳細に取得するメールを絞ることができます。
 じょじお
じょじお添付ファイルをオンにする場合は、「添付ファイル」のパラメータにチェックを入れます。
フローの完成図
添付ファイルを保存するフローはこれで完成です。実行してみると指定したフォルダに添付ファイルが確認できるかとおもいます。
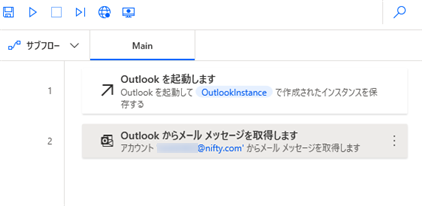
添付ファイルを重複して保存しないためのアイデア
「既読としてマークします」はオンにしておく。
実際のオペレーションでは、何度かフローを実行することを考えると、同じ添付ファイルを重複して取得してしまうことがあります。回避策として、「既読としてマークします」をオンにしておき、未読メールのみをターゲットにしておけば良いでしょう。
Outlookの「仕分けルール」と組み合わせる。
上記の未読メールのみをターゲットにすると、人が開いてしまったメールを取りこぼしてしまう可能性があります。Outlookの仕分けルールで添付ファイル付きメールのクローンを専用のメールフォルダにコピーするようにし、人が読むメールとPADが処理するフォルダを分けた方が運用がし易いかもしれません。
まとめ
 じょじお
じょじお週1~2くらいのペースで記事内のコンテンツを増やしつつ過去記事のアップデートをしています。気に入っていただけたら是非ブックマークやFeed登録よろしくお願いします!
 ぽこがみさま
ぽこがみさまこのブログではRPA・ノーコードツール・VBA/GAS/Pythonを使った業務効率化などについて発信しています。
参考になりましたらブックマーク登録お願いします!
▲Power Automate for desktopをこれから始める方におすすめです。
▲動画で学びたい方はこちらのオールインワンで学べる講座がおすすめです。



