
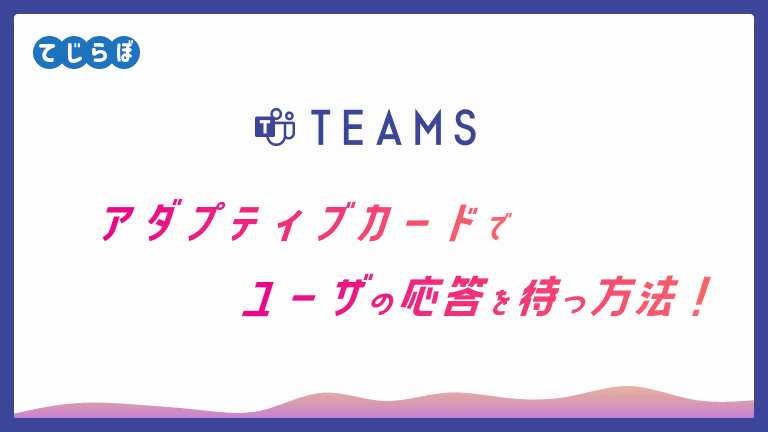
はじめに
 じょじお
じょじおこの記事では、 Power Automate のTeamsコネクタのアクション「アダプティブカードを投稿して応答を待機する」の使用方法について解説します。
アプリに接続できません。(アダプティブカード)
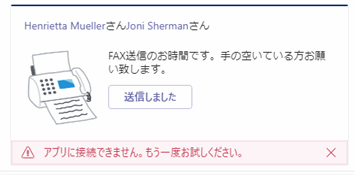
前回の記事で作成したアダプティブカードです。ボタンを押すと下記のエラーがでちゃいました。
アプリに接続できません。もう一度お試しください。
これは、ボタンが応答をPower Automateに戻したにもかかわらず、Power Automateで使用したアクションが応答を待たないタイプのアクションを使用していたために無視されてしまったからです。応答を受け取るには、Power AutomateのTeamsコネクタの「アダプティブカードを投稿して応答を待機する」というアクションを使います。
- 「アダプティブカードを投稿して応答を待機する」アクション
- アクションボタンの応答を受け取ることができる。
- 「チャットやチャネルにアダプティブカードを投稿する」アクション
- アクションボタンの応答を受け取ることができる。
今回作成するPower Automate フロー
前回の記事で作成したフローを流用してつくりかえたいと思います。具体的には、前回作成したフローの4番目のアクションを「チャットやチャネルにアダプティブカードを投稿する」アクションを「アダプティブカードを投稿して応答を待機する」アクションに変更します。
×「チャットやチャネルにアダプティブカードを投稿する」アクション
↓
〇「アダプティブカードを投稿して応答を待機する」アクション
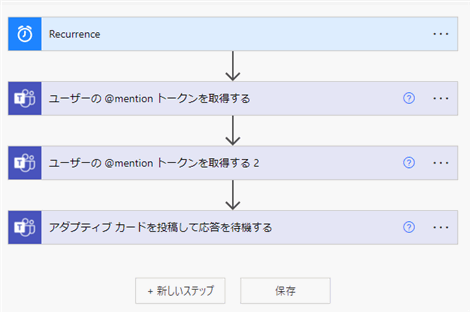
「アダプティブカードを投稿して応答を待機する」アクション
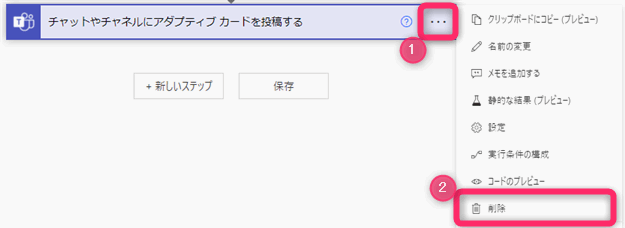
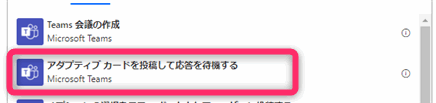
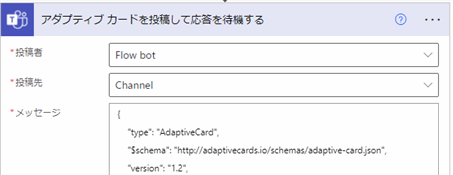
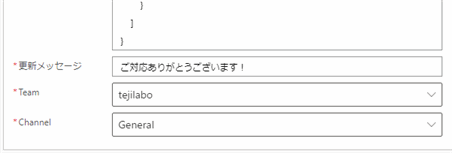
- 投稿者:メッセージ送信者をFlow BotかUser(自分のアカウント)のどちらかを選択します。
- 投稿先:メッセージ送信先をChannelかGroupチャットか個人宛てかを選択します。
- メッセージ:JSONを張り付けます。
- 更新メッセージ:ユーザがアクションを起こした後に表示するテキストメッセージを設定します。
- Teams:メッセージを送信するチームを選択します。
- Channel:メッセージを送信するチャンネルを選択します。
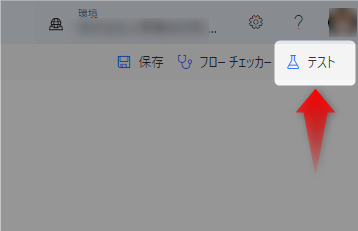
Power Automateのホーム画面の右上にあるテストをクリックして実行をテストします。
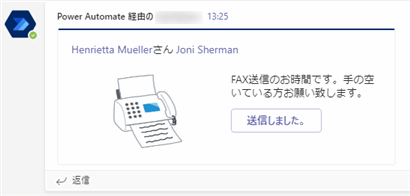
▲メッセージを受信しました。

▲この状態でフローの実行ログを見てみると、ステータスが「実行中」になっています。ユーザのアクションを待ち受けていることがわかりますね。
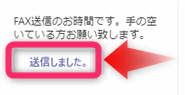
▲Teamsのメッセージ上のボタンをクリックしてみましょう。
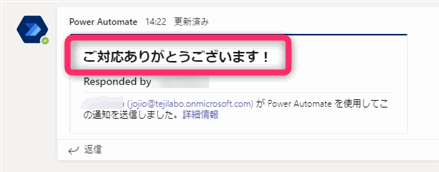
▲するとこのようにメッセージ内容が変化して更新メッセージが表示されます。ここで表示されるメッセージは「アダプティブカードを投稿して応答を待機する」アクションの「更新メッセージ」に設定したテキストです。
フローの注意点
アクションボタンを押せるのは一回のみ
 じょじお
じょじおアクションボタンを一回なので注意してね。
 じょじお
じょじおちなみに今回の私の想定する業務としては、誰かが代表してFAXを送信したらそれで業務終了で他の人は対応する必要がなかったので、この仕様がむしろフィットしました。
まとめ
 じょじお
じょじお以上、この記事ではユーザの応答を受け取る方法について解説しました。
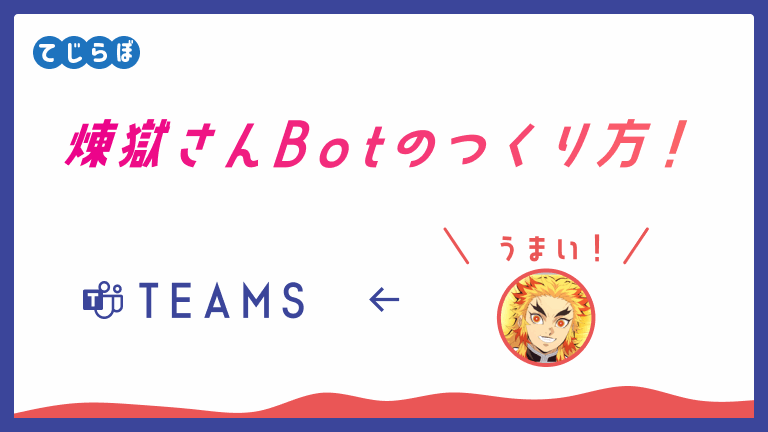

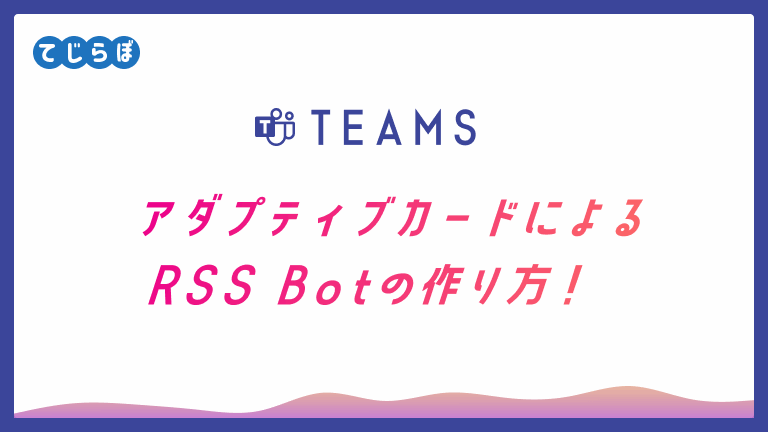
Power Automate学習教材
▲Kindleと紙媒体両方提供されています。デスクトップフロー、クラウドフロー両方の解説がある書籍です。解説の割合としてはデスクトップフロー7割・クラウドフロー3割程度の比率となっています。両者の概要をざっくり理解するのにオススメです。
▲Power Automate for Desktopの基本をしっかり学習するのにオススメです。この本の一番のメリットはデモWebシステム・デモ業務アプリを実際に使ってハンズオン形式で学習できる点です。本と同じシステム・アプリを使って学習できるので、本と自分の環境の違いによる「よく分からないエラー」で無駄に躓いて挫折してしまう可能性が低いです。この点でPower Automate for desktopの一冊目のテキストとしてオススメします。著者は日本屈指のRPAエンジニア集団である『ロボ研』さんです。
▲Power Automate クラウドフローの入門書です。初心者の方には図解も多く一番わかりやすいかと個人的に思っています。
Microsoft 365/ Power Automate / Power Platform / Google Apps Script…
▲Udemyで数少ないPower Automateクラウドフローを主題にした講座です。セール時は90%OFF(1200円~2000円弱)の価格になります。頻繁にセールを実施しているので絶対にセール時に購入してくださいね。満足がいかなければ返金保証制度がありますので安心してご購入いただけます。




