
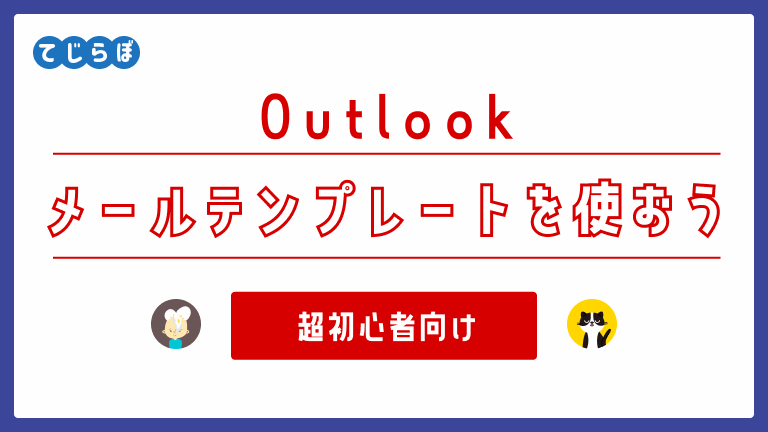
 じょじお
じょじおなんども送るメールはメールテンプレート(.oft)を利用すると便利です。
メールテンプレートとは?
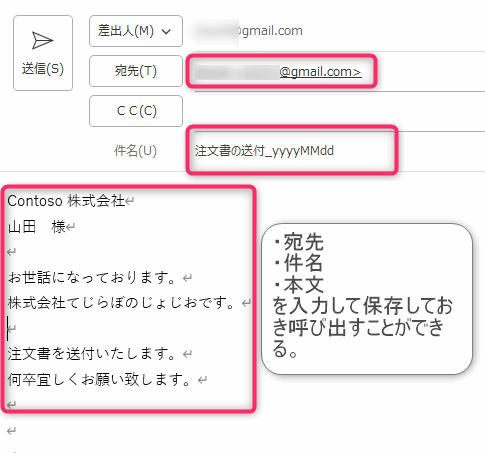
▲メールテンプレートとは決まった宛先・お決まりの文言をあらかじめ入力しておき保存しておき、メール作成を時短できる機能です。
「定型文」と「メールテンプレート」の違い
Outlookには定型文という同じくメール作成を補助する機能があります。定型文とメールテンプレートの違いとしては、定型文は本分に挿入する文言を登録する機能です。メールテンプレートは文言のほかに宛先や件名も予め設定しておくことができます。メールテンプレートはOutlook VBAとの組み合わせて使うとより強力です。
メールテンプレートファイル利用手順
メールテンプレート利用手順!
- メールテンプレートファイルを作成する。
- メール送信の際に、メールテンプレートファイルをもとにメールを作成して送信する。
「.oft(テンプレート)」と「.msg(メッセージファイル)」の違い
メールを普通に保存しようとすると拡張子はデフォルトでは「.msg」になります。以前勤めていた会社で送信直前の状態のメールを「.msg」形式で保存しておき、これをテンプレートとして使っている方がいらっしゃいました。
「.msg」ファイルをテンプレートとして使うこともできるのですが、何か変更を加えて送信した後に閉じるときに、保存するかどうかのダイアログが表示されますがここでうっかり「保存」してしまうとテンプレートが上書きされてしまう恐れがあります。
一方で「.oft」ファイルはテンプレートとして扱うことが前提とされているので変更を加えても明示的な保存操作を行わない限り上書きされる心配はありません。(保存のショートカットキー「Ctrl+s」を使っても上書きはされません。)
 じょじお
じょじおこのためメールのテンプレートには.oftの方が適しているかと思います。
oftもmsgもファイルのバイナリは同じです。msgファイルのファイル名を手入力で.oftに書き換えても.oftファイルとして使用できますしその逆もできます。
メールテンプレート作成手順は?
 じょじお
じょじおメールテンプレートの作り方について解説します。
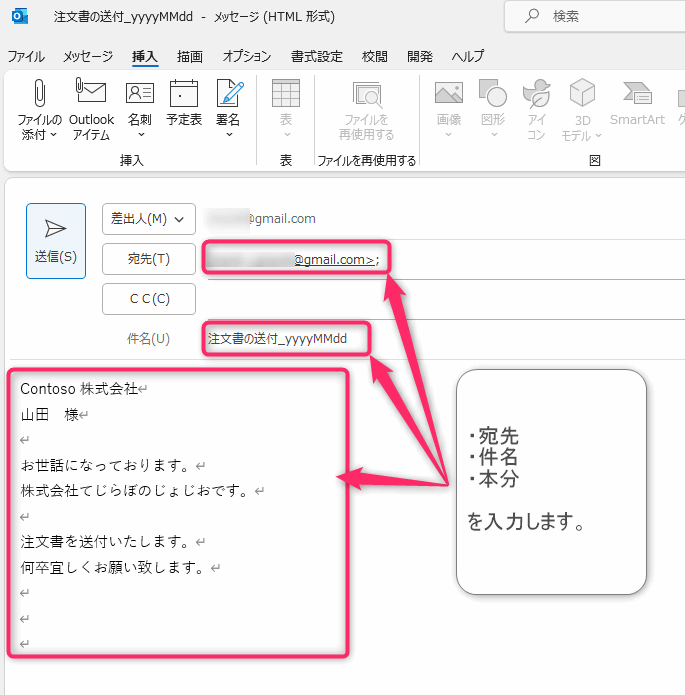
▲普通にメールを作成するときと同じようにメールのひな型を作成しましょう。
- 宛先
- 件名
- 本文
を入力します。メールを送信するたびに文言や宛先アドレスが変わる場合は、その部分だけ空欄でも構いません。
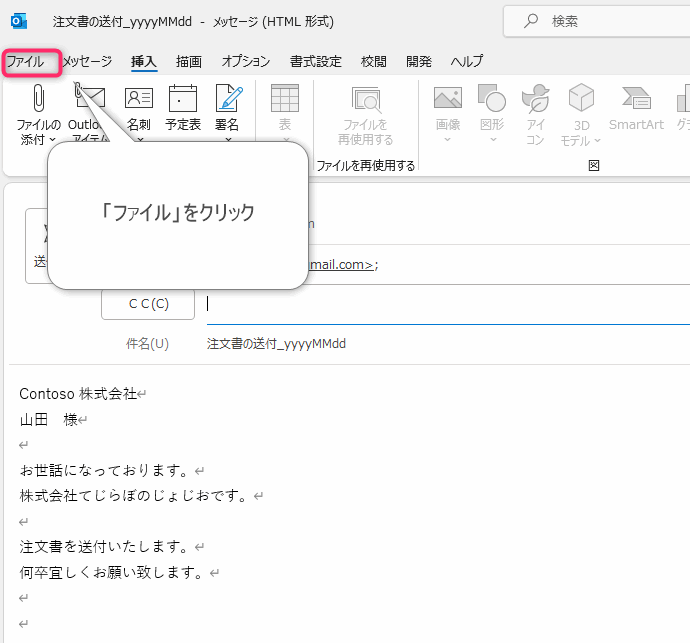
▲メニューの中の「ファイル」をクリックします。
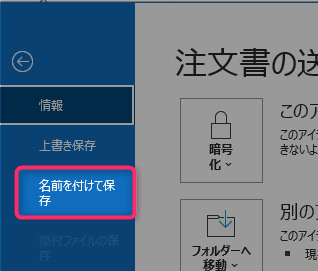
▲「名前を付けて保存」をクリックします。
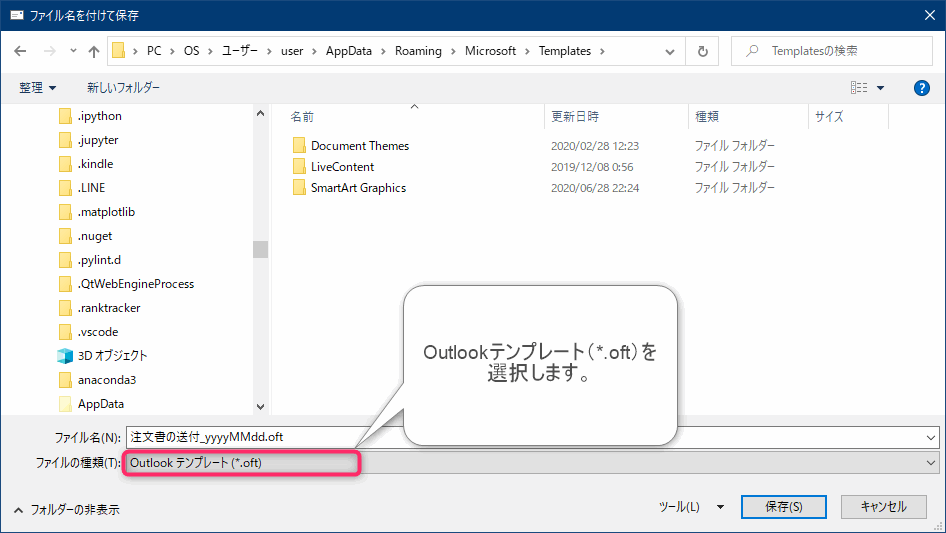
▲「ファイルの種類」から「Outlookテンプレート(*.oft)」を選択します。選択するとテンプレートの保存フォルダが自動的に選択されます。
デフォルトの保存場所は下記です。
このデフォルトのフォルダに保存してもいいですし、お好きなフォルダに保存しても問題ありません。わたしはC:\Users\user\AppData\Roaming\Microsoft\Templates\注文書の送付メール.oftという名前で保存しました。
保存場所とファイル名を入力して「保存」をクリックします。
OneDriveに保存しておけば、他のPCとメールテンプレートを共有できる。

メールのテンプレは、クラウドや社内の共有サーバーに保存しておくと、PC買い替えの時や複数PCでの共有が楽になるのでお勧めです。OneDriveなどに保存しておくと良いかもしれません。
メールテンプレートの使用方法は?
メールのテンプレートを呼び出すには2つの方法があるかと思います。
メールのテンプレートを呼び出す方法。
- Outlookの「フォームの選択」画面から呼び出す。
- WindowsのExplorerから.oftファイルを直接開く。
2つの方法のうちどちらの方法でテンプレートにアクセスかは、人によるのかもしれませんが、わたしは「2.WindowsのExplorerから.oftファイルを直接開く方法」をお勧めします。理由はそっちの方が開くまでが早いからです。
テンプレートを開くまでに必要なクリック数は、「1.フォームの選択から呼び出す方法」だと5クリック必要、一方「2.WindowsのExplorerから.oftファイルを直接開く方法」だと2クリックで済みます。
このためこの記事では「2.WindowsのExplorerから.oftファイルを直接開く方法」について解説します。
メールテンプレートの開き方
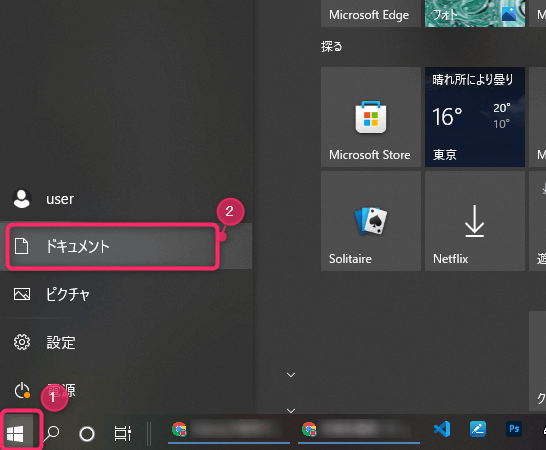
▲ファイルエクスプローラーを開きます。
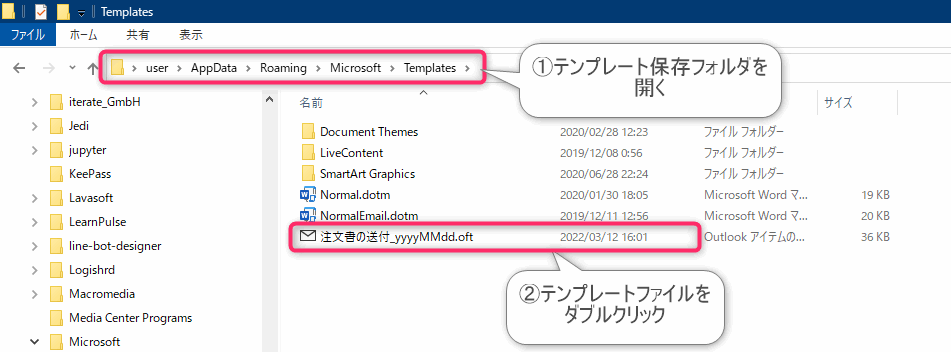
▲ファイルエクスプローラーでテンプレートファイルを保存したフォルダを開きダブルクリックします。
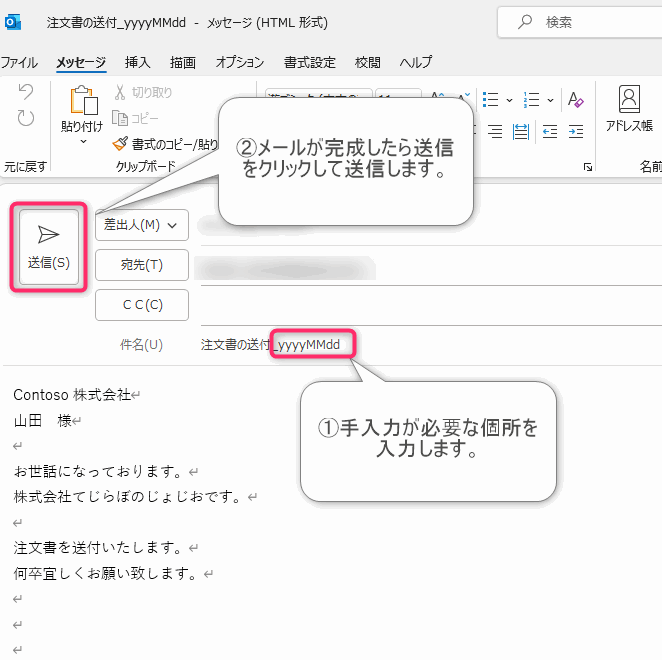
▲テンプレートファイルが開きますので状況に合わせて内容を修正しましょう。上の図の例ですと、このメールはメール件名に送信日をyyyyMMddの形式で入力するルールになっていますのでこの部分を手入力で修正しました。
メールが完成したら送信ボタンを押せば送信完了です。
メールテンプレート呼び出しの時短テクニック
メールテンプレートをメールテンプレートフォルダから開く場合、フォルダをデスクトップショートカットやクイックアクセスに登録しておくと、よりクリック数の短縮になり時短になります。
メールテンプレート呼び出しの時短のアイデア
- Explorerのクイックアクセスに登録する
- デスクトップなどにショートカットに設置する
- Windowsのスタートメニューに登録する
 じょじお
じょじお上級者向けですがマクロで呼び出す方法もあります。それは別の記事で解説します。
メールテンプレートファイルを修正する方法は?
 ぽこがみさま
ぽこがみさまメールテンプレートに修正を行う場合、Ctrl+sの保存操作では上書き保存できません。
 じょじお
じょじおCtrl+sで保存しても、新しく.msg形式で保存しようとするためです。
 じょじお
じょじお下記のように「名前をつけて保存」から保存するようにしましょう。
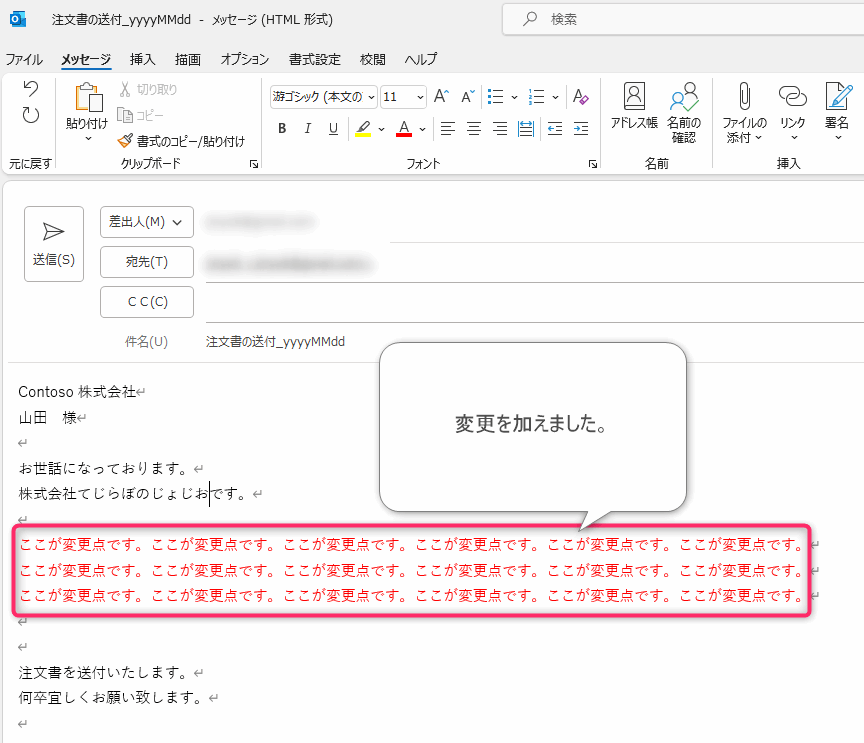
▲メールテンプレートファイルを開き、変更したい箇所を修正します。今回は図の赤字部分の文言を追加しました。
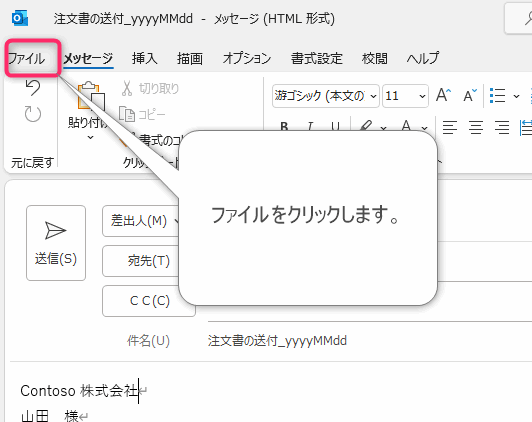
▲「ファイル」メニューをクリックします。
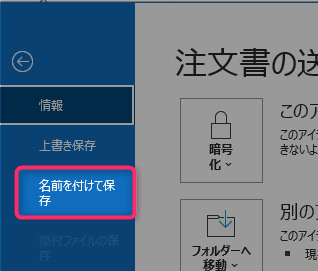
▲「名前を付けて保存」をクリックします。

▲「ファイル名を付けて保存」画面が表示されるので、ファイルの種類を「Outlookテンプレート(*.oft)」に変更して上書き保存します。(あるいは別名保存)
メールテンプレートファイルを移設する方法は?
パソコン買い換えなどの時は、メールテンプレートファイル(.oft)を新しいパソコンに移動してください。Outlookデータファイル(.pst・.ost)を移動しただけではメールテンプレートファイルは移動できません。
さらなるメール時短アイデア
Outlook VBAを使う
Outlook VBAを使えば、本文中にその日の日付を自動挿入したり、添付ファイルを自動挿入して添付ファイル名からメール件名を自動作成するなんてことも可能です。
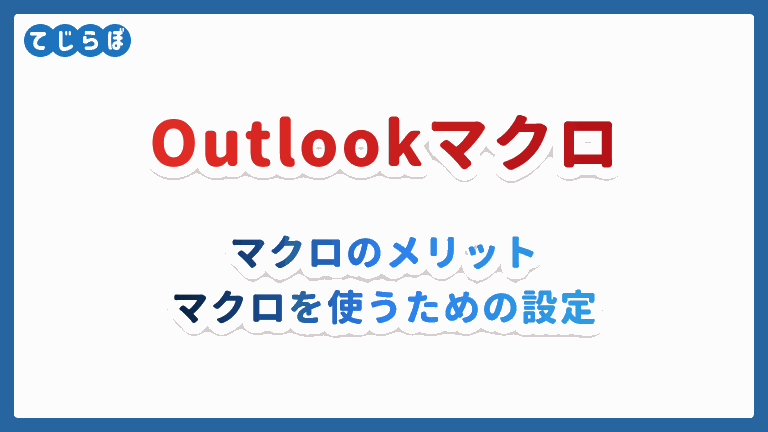
Power Automateを使う

▲Power Automateは、何の操作をしなくてもクラウド上でメール関連の作業を全自動で処理することもできる可能性があります。Power Automateは、Microsoft 365環境を使っている方は無料でほとんどの機能を使うことができます。
Power Automate for desktopを使う

▲Power Automate for desktopならノーコードでメール処理を自動化できます。Windowsユーザは無料で使うことができます。
▲情報も新しくMicrosoft 365にも対応した本です。わたしはOutlook歴10年以上ありますが知らないことがかなりあったのとOutlookもすごい進化してるんだなと思いました。365に乗り換えたばかりの方に読んでほしいです。
まとめ
 じょじお
じょじお以上、メールテンプレートファイルの基本的な使い方についてご紹介しました。次の記事ではだれでもコピペで使えるOutlookマクロを紹介します。
 ぽこがみさま
ぽこがみさまこのブログではRPA・ノーコードツール・VBA/GAS/Pythonを使った業務効率化などについて発信しています。
参考になりましたらブックマーク登録お願いします!
Power Automate学習教材
▲Kindleと紙媒体両方提供されています。デスクトップフロー、クラウドフロー両方の解説がある書籍です。解説の割合としてはデスクトップフロー7割・クラウドフロー3割程度の比率となっています。両者の概要をざっくり理解するのにオススメです。
▲Power Automate for Desktopの基本をしっかり学習するのにオススメです。この本の一番のメリットはデモWebシステム・デモ業務アプリを実際に使ってハンズオン形式で学習できる点です。本と同じシステム・アプリを使って学習できるので、本と自分の環境の違いによる「よく分からないエラー」で無駄に躓いて挫折してしまう可能性が低いです。この点でPower Automate for desktopの一冊目のテキストとしてオススメします。著者は日本屈指のRPAエンジニア集団である『ロボ研』さんです。
▲Power Automate クラウドフローの入門書です。初心者の方には図解も多く一番わかりやすいかと個人的に思っています。
Microsoft 365/ Power Automate / Power Platform / Google Apps Script…
▲Udemyで数少ないPower Automateクラウドフローを主題にした講座です。セール時は90%OFF(1200円~2000円弱)の価格になります。頻繁にセールを実施しているので絶対にセール時に購入してくださいね。満足がいかなければ返金保証制度がありますので安心してご購入いただけます。




