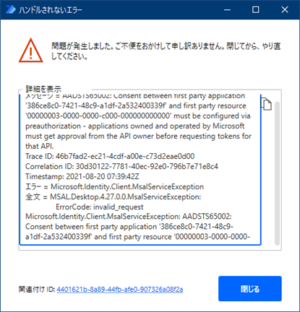はじめに
 じょじお
じょじおこの記事はPower Automate for Desktopのエラーをまとめている記事です。整備中のため見づらくてすみません!
※この記事は検証中の内容を含みます。参考程度にお読みください。
Power Automate for Desktop 起動時のエラー
エラー:「準備しています。」画面のままストップした。
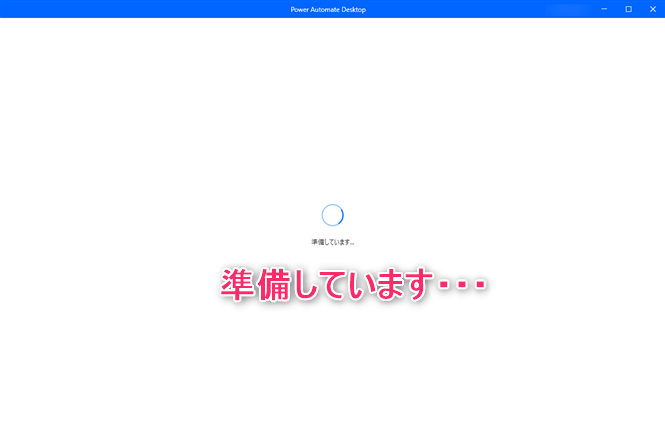
エラー内容
上図のような画面のまま停止した。
考えられる原因
- 2段階認証での操作ミスなどにより認証失敗時によくでる印象です。認証失敗のキャッシュが邪魔している?
対処方法
Power Automate for Desktop からサインアウトしてアプリケーションを閉じたあと、タスクトレイに常駐しているPower Automate Desktopサービスを終了します。そのあともういちどPADを開いてサインインすると改善する場合があります。
フローデザイナーやコンソール画面などをすべて閉じてください。
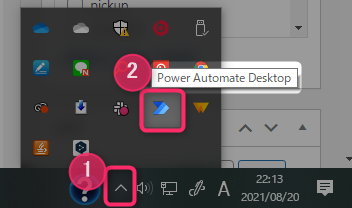
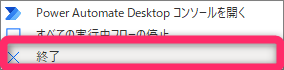
もう一度サインインしなおすと改善されることがあります。改善しない場合は次のステップに進みます。
Power Automate for Desktopのキャッシュファイル
- %LocalAppData%\Microsoft\Power Automate Desktop\
キャッシュファイルの削除をしても作成したフローが消えることはありません。ですが削除は自己責任でお願いします。
エラー:サインイン中にエラーが発生しました。
エラー内容
下記のようなエラーが表示された。(関連付けIDはその都度変わります。)
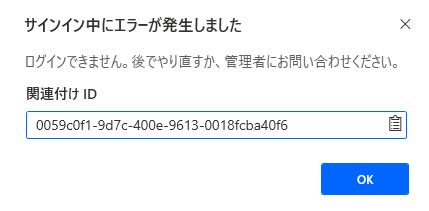
考えられる原因
- ネットワークエラーで認証サーバと通信ができていない。
- 入力したパスワードなどの認証情報に誤りがある。
- なんらかの不具合でサインインに失敗した。
対処方法
以下のいずれかで改善する可能性があります。
- IDとパスワードを入力し直しましょう。
- 認証情報が正しくて表示される場合は、ネットワークのエラーかもしれないです。インターネット接続に問題が起きていないか確認しましょう。
Power Automate for Desktopインストール中のエラー
エラー:ハンドルされないエラー「問題が発生しました。ご不便をおかけして申し訳ありません。」
フロー実行時のエラー
エラー:PADを起動中・実行中にパソコンの動作が重くなる
フローを実行中・作成中にエラー起因か手動でPower Automate for Desktopをストップすると、パソコンがとても重くなることがあります。また、なんの問題もなくフローを完了させても重くなることがあります。
考えられる原因
- Power Automate for Desktopで開いたExcelやブラウザなどのアプリケーションがメモリに大量に残っている可能性がある。
- Power Automate for desktopのキャッシュファイルが不具合を起こしている。
- 上記以外の原因
対処方法1(PADで開いたアプリのプロセスを閉じる)
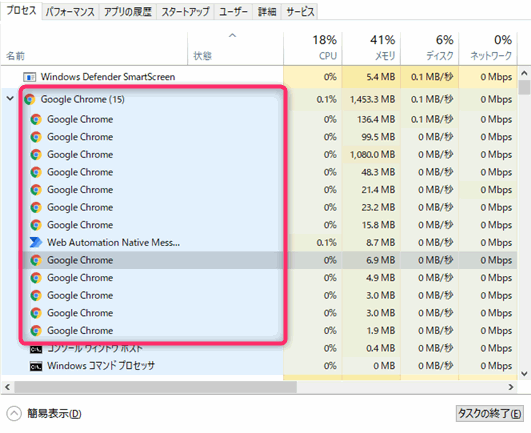
PADで開いたExcelやOutlookなどのアプリケーションがフロー実行終了後もメモリに常駐したままになっている可能性がある場合はタスクマネージャーで確認します。タスクマネージャーを開き(Ctrl+Shift+Esc)、プロセスがいくつも残っていないか確認しましょう。上の図はPADで開いたChromeブラウザが大量にプロセスを残ってしまっている例です。このようにプロセスが残っている場合は該当のプロセスを選択して画面右下の「タスクの終了」をクリックしてプロセスを終了します。
根本対策
アプリケーションのプロセスが大量に残ってしまう原因として、プロセス(アプリ)を終了させる処理がフロー内に存在しないことが原因なので、下記のアクションをフロー内に追加してPADで開いたアプリはPADで閉じるようにしましょう!
エラーを発生させないための案
- フローが完成する前のテスト段階においては「インスタンスを表示しない」オプションの使用を避ける。
- 「インスタンスを表示しない」オプションを使って開いたExcelなどのアプリケーションは、アプリが非表示状態になりタスクトレイにアプリアイコンも表示されません。このためつい開いたことを忘れてしまいそのまま何度もフロー実行ボタンを押してしまい無駄なプロセスが増えていくことがよくあります。このためテスト中はインスタンスを表示してテストすることをおすすめします。
- フローに下記のようなアプリを閉じる系のアクションを適切に追加する。
- 「Excelを閉じる」アクション
- 「Outlookを閉じる」アクション
- 「プロセスを終了する」アクション…など。
対処方法2(Power Automate for desktopのキャッシュファイルを削除する。)
Power Automate for desktopのキャッシュファイルを削除することで動作が軽快になることがあります。下記のキャッシュを削除してみてください。
Power Automate for Desktopのキャッシュファイル
- %LocalAppData%\Microsoft\Power Automate Desktop\
キャッシュファイルの削除をしても作成したフローが消えることはありません。ですが削除は自己責任でお願いします。
対処方法3(PCの再起動。Power Automate for desktopの再インストール)
上記を試しても改善しない場合は、パソコンの再起動・Power Automate for desktopの再インストールを試してみましょう。
Power Automate for desktopの再インストール方法
- デスクトップ画面左下のWindowsマークをクリックします。(あるいはキーワードのWindowsキーを押下)
- 設定(Windowsの設定)をクリックします。
- アプリをクリックします。
- インストール済みアプリ一覧が表示されるので「PowerAutomateDesktop」を探してアンインストールします。
- アンインストールが完了したら通常通りPower Automate for desktopをインストールします。
エラー:「フローの初期化に失敗しました。アクティブなインターネット接続があることを確認して、管理者に問い合わせてください。」
エラーの内容
下記のエラーメッセージが表示された。
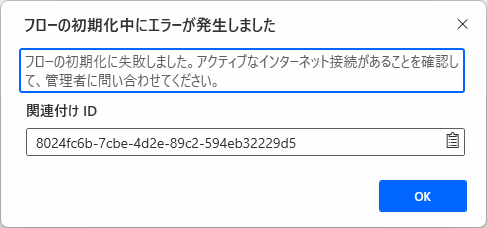
考えられる原因
ネットワークのトラブルの可能性があります。パソコンのインターネット接続ができているか確認してください。
エラー:プロセスは終了しているため、要求された情報は利用できません。
エラー内容
「アプリケーションを実行」アクションを実行するとまれに表示される。
対処方法
原因不明です。
Power Automate for Desktop初心者によくあるエラー
パスに変数を使うときのエラー
パスに変数を使った時にエラーになったときは下記を確認してください。
- 区切り文字
\の記述漏れがないか。 - 変数かパスにスペースや改行がまぎれていないか。
- スペースや改行は「テキストのトリミング」アクションで除去できます。
- 変数やパスに、Windowsのファイル名として利用できない記号を使っていないか。
- クォーテーションは不要です。
Webブラウザー自動化(スクレイピング)のエラー
エラー:Webページのリンクをクリックできませんでした。
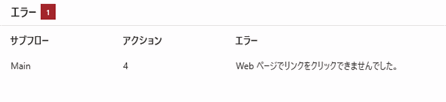
エラー:セレクター〇〇を含む要素が見つかりません

エラーの原因
- UI要素が上手く認識できていない可能性があります。
- セレクターに該当するUI要素が複数存在する可能性があります。
- ターゲットのWebサイトのHTML構成に変更が加わった可能性があります。
解決策
- アクションで使用しているUI要素を再取得してみてください。
- ターゲットのWebサイトのHTML構成を見直してセレクターに間違いがないか確認してください。
- 別のセレクターの指定方法を試してみください。

Outlookに関するエラー
エラー:Outlookが起動しない。
エラー:「Outlookを起動できませんでした」
エラー内容
- 「Outlookを起動します」アクションでOutlookが起動しないままフローが停止してしまう。
- 「Outlookを起動できませんでした」というエラーが表示される。
エラーの原因
「Outlookを起動します」を実行したときに何らかの原因でPower Automate for desktopが強制停止した時に発生しました。
エラーの対策
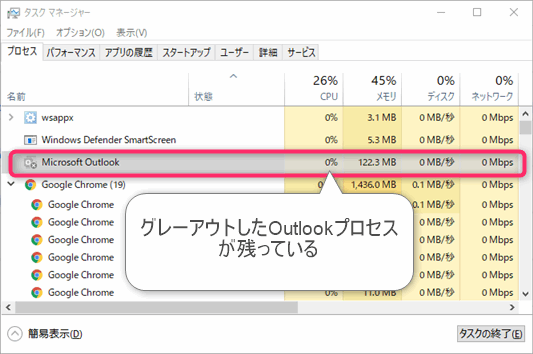
タスクマネージャー(Ctrl+Shift+Esc)を実行してグレーアウトしたOutlookプロセスが残っていないか確認してみてください。上図はグレーアウトしたOutlookプロセスです。通常のOutlookプロセスはアイコンが青い色で表示されますが不正なプロセスはグレーで表示されます。この表示が確認された場合はプロセスを終了させましょう。
プロセスの終了方法
- グレーアウトしたOutlookをクリックして選択します。
- タスクマネージャーの右下の「タスクの終了」をクリックします。
- タスクマネージャーから「Outlook」が消えたら再度PADを実行してみてください。
エラーが改善しない場合の対応
よくわからんけど再試行オプションを有効にすると動く、というケースに何度か遭遇しました。「よくわからんけど動かない・とりあえず動かしたい」という場合は後述の「再試行オプションを有効にする」の設定を行ってみてください。
エラー:Outlookアカウントが見つかりませんでした。
outlookアカウントが見つからないというエラーについては下記の記事でにまとめています。

エラー全般でためしてほしいこと。デバッグのコツ
エラーメッセージは最大のヒントなのでメモしよう。
Power Automate for desktopが出力するエラーメッセージはエラー解決のための最大のヒントとなります。無視して消してしまわずに、一字一句正確にコピーして公式ドキュメントやネットでヒントを検索してみましょう。日本語で情報がみつからなかったら英語でググるのもひとつの手です。
アクション1個ずつ動作を確認しましょう。
いきなり複数のアクションを追加して複数処理を同時に実行してしまうと、エラーが起こった場合にどこに問題があるかの切り分けが難しくなります。フローを作成するときは、1つアクションを追加したらなるべく1回フローを実行して問題がないかを確認しましょう。
「アクションごとに実行」を使ってアクションをひとつひとつ実行しよう。
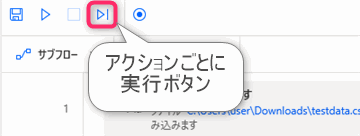
「アクションごとに実行」を押すとアクションを1個ずつ実行することができます。どこで問題が起こっているのかを特定するのに便利です。
Waitアクションを入れてみる。
失敗するアクションのひとつ前にWaitアクションを入れてみるとエラー回避できる場合があります。というのも、失敗するアクションの前のアクションが完了していない状態で次のアクションが走っていることによってエラーが起こっているということがよくあるからです。Waitアクションで少し待機時間を入れてみることも試してみましょう。
再試行オプションを有効にしてみる。
「1回目の実行では動かないけど、2回目の実行で動く」とか、「成功するときと失敗するときがある」という場合は、再試行オプションを有効にするとエラー回避する可能性があります。
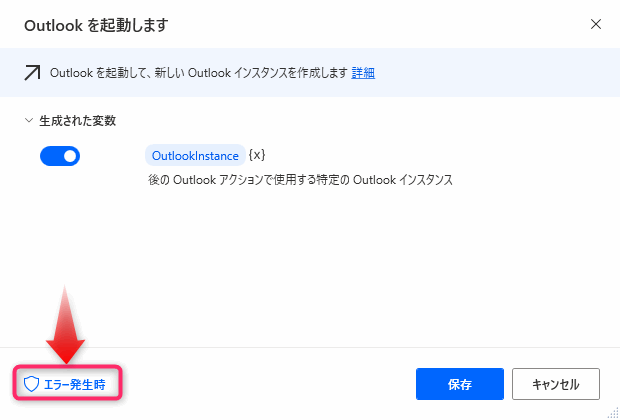
▲エラーが起こるアクションの設定画面をひらいて左下の「エラー発生時」をクリックします。
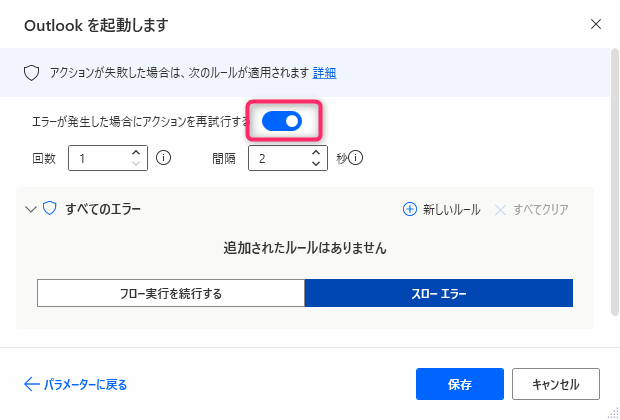
▲「エラーが発生した場合にアクションを再試行する」のチェックをオンにします。回数や間隔はフローを動かしてみて調整してください。
Power Automate for Desktopの情報を集める方法

おすすめのPower Automate Desktop入門教材


Power Automate学習教材
▲Kindleと紙媒体両方提供されています。デスクトップフロー、クラウドフロー両方の解説がある書籍です。解説の割合としてはデスクトップフロー7割・クラウドフロー3割程度の比率となっています。両者の概要をざっくり理解するのにオススメです。
▲Power Automate for Desktopの基本をしっかり学習するのにオススメです。この本の一番のメリットはデモWebシステム・デモ業務アプリを実際に使ってハンズオン形式で学習できる点です。本と同じシステム・アプリを使って学習できるので、本と自分の環境の違いによる「よく分からないエラー」で無駄に躓いて挫折してしまう可能性が低いです。この点でPower Automate for desktopの一冊目のテキストとしてオススメします。著者は日本屈指のRPAエンジニア集団である『ロボ研』さんです。
▲Power Automate クラウドフローの入門書です。初心者の方には図解も多く一番わかりやすいかと個人的に思っています。
Microsoft 365/ Power Automate / Power Platform / Google Apps Script…
▲Udemyで数少ないPower Automateクラウドフローを主題にした講座です。セール時は90%OFF(1200円~2000円弱)の価格になります。頻繁にセールを実施しているので絶対にセール時に購入してくださいね。満足がいかなければ返金保証制度がありますので安心してご購入いただけます。