

 じょじお
じょじおこの記事はExcelの書き込みの基本について解説します。
この記事でわかること!
- Power Automate for Desktopを使ってExcelファイルへ書き込みを行って上書き保存する方法がわかる。
- Power Automate for Desktopを使ってExcelファイルへ書き込みを行って別名で保存する方法がわかる。
Power Automate for DesktopのExcelの2つの保存方法
 じょじお
じょじお下記の2つのファイルの保存方法についてご紹介します。
Excelの2つの保存パターン
- 元のExcelファイルに変更を上書きするパターン
- 元のExcelファイルに変更せずに名前を付けて保存するパターン
Excelの保存のポイント
 じょじお
じょじお2つの違いは下記です。名前を付けて保存する場合はアクションがひとつ増えます。
元のExcelファイルに変更を上書きするパターンの場合
「Excelを閉じる」アクションで保存すれば良いです。(「Excelを保存」は不要です。)
元のExcelファイルに変更せずに名前を付けて保存するパターン
「Excelを保存」アクションで保存ファイル名・保存ファイル拡張子を指定します。
フローを作成する前に注意してほしいこと
Excelファイルのデータを壊さないように注意しましょう!
フローを作成する時は、いきなり業務で利用している本番のExcelファイルをターゲットにしてしまうと万が一元のデータの一部が消えてしまう可能性があります。テスト用Excelファイルを用意してPower Automate for Desktopの操作に慣れてから本番ファイルに切り替えることをオススメします。
PADでExcelファイルに書き込む!(上書き)
元のファイルに変更を加える書き込み(破壊的変更)
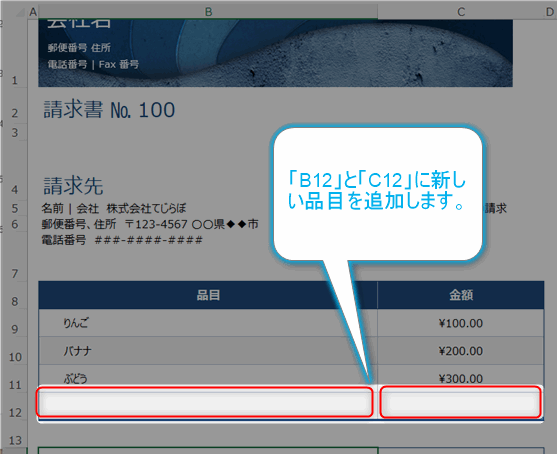
▲上記の請求書に、品目B12セルと金額C12セルの2つのセルを更新して、新しく「みかん」という品目を追加します。
Power Automate for Desktopの新規フローの作成方法や画面の見方がわからない方は下記の記事を参考になさってください。

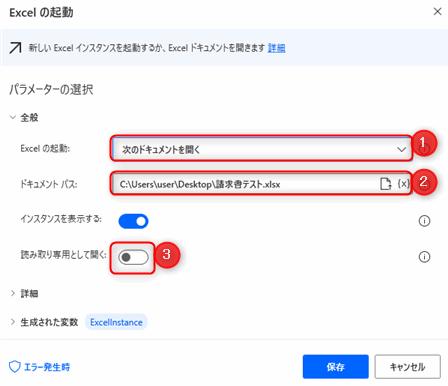
▲Excelの起動アクションを追加します。Excelの起動アクションは「Excel」グループの中にあります。
- Excelの起動:次のドキュメントを開く
- ドキュメントパス:Excelのファイルを指定します。
- 読み取り専用として開く:チェックをオフにします。

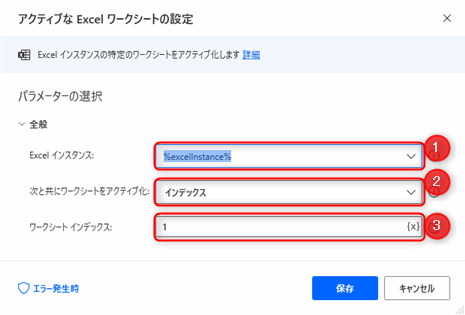
「アクティブなExcelワークシートの設定」アクションを追加します。「Excelワークシートに書き込み」アクションは「Excel」グループの中にあります。
- Excelインスタンス:%ExcelInstance%
- 次と共にワークシートをアクティブ化:シート番号かシート名どちらでシートを特定するかを指定します。今回はインデックスとします。
- ワークシートインデックス:1(1は一番左のシートです。)
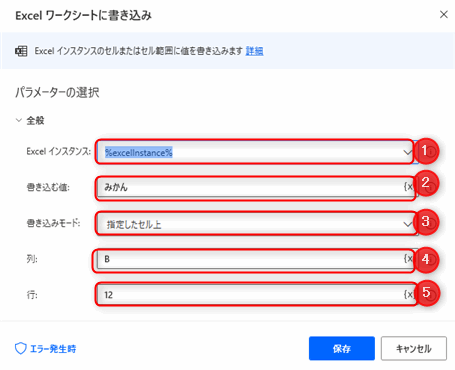
「Excelワークシートに書き込み」アクションを追加します。「Excelワークシートに書き込み」アクションは「Excel」アクショングループの中にあります。
- Excelインスタンス:%ExcelInstance%
- 書き込む値:みかん
- 書き込みモード:指定したセル上
- 列:B
- 行:12
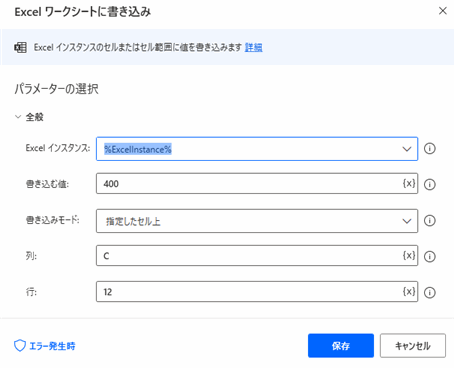
▲今回は2つのセルに書き込むため、「Excelワークシートに書き込み」アクションをもうひとつ追加します。
- Excelインスタンス:%ExcelInstance%
- 書き込む値:400
- 書き込みモード:指定したセル上
- 列:C
- 行:12
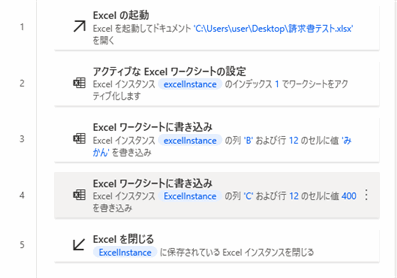
フローが完成しましたので実行してみましょう。実行ボタンを押すとExcelファイルが一瞬画面上に開き実行が完了します。完了したらExcelファイルを見てみましょう。
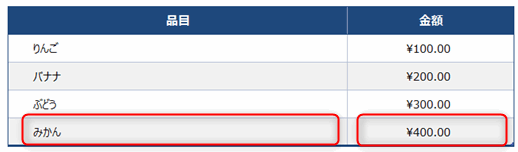
▲2つのセルに書き込みを行いましたので、2つの空白だったセルに値が入力されていることが確認できました。
PADでExcelファイルに書き込む!(名前を付けて保存)
元のファイルに変更を加えない書き込み(非破壊的変更)
 じょじお
じょじお書き込みを行ったあと元のExcelは編集せずそのままにして別名で保存するパターンについて解説します。
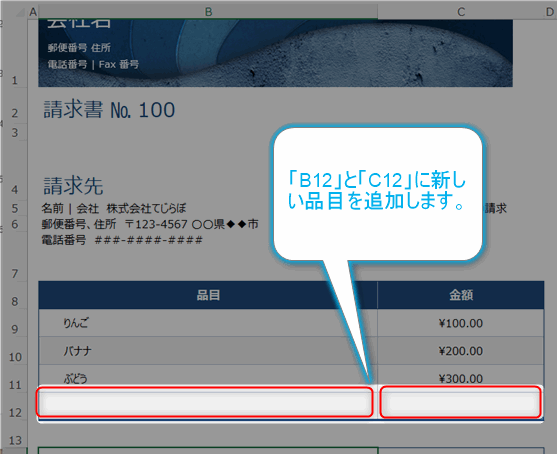
▲上記の請求書に、品目B12セルと金額C12セルの2つのセルを更新して、新しく「みかん」という品目を追加します。
Power Automate for Desktopの新規フローの作成方法や画面の見方がわからない方は下記の記事を参考になさってください。

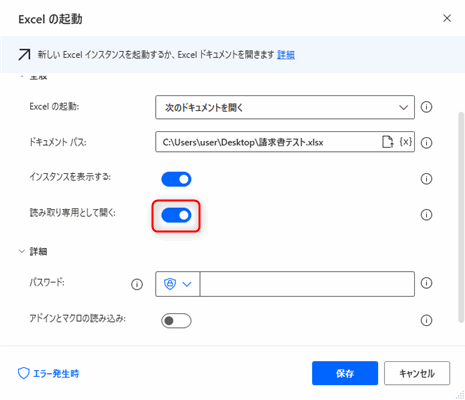
▲Excelの起動アクションを追加します。Excelの起動アクションは「Excel」グループの中にあります。
- Excelの起動:次のドキュメントを開く
- ドキュメントパス:Excelのファイルを指定します。
- 読み取り専用として開く:チェックをオフにします。
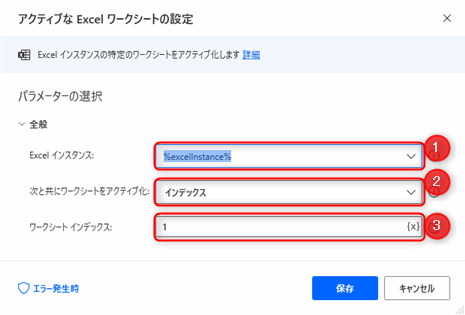
「アクティブなExcelワークシートの設定」アクションを追加します。「Excelワークシートに書き込み」アクションは「Excel」グループの中にあります。
- Excelインスタンス:%ExcelInstance%
- 次と共にワークシートをアクティブ化:シート番号かシート名どちらでシートを特定するかを指定します。今回はインデックスとします。
- ワークシートインデックス:1(1は一番左のシートです。)
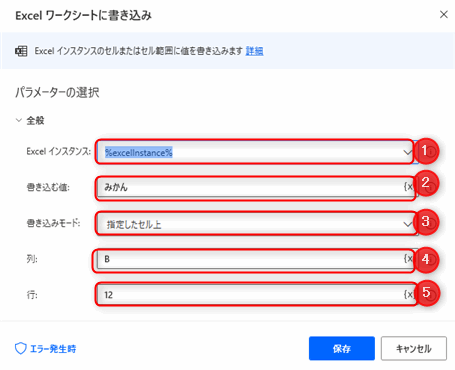
「Excelワークシートに書き込み」アクションを追加します。「Excelワークシートに書き込み」アクションは「Excel」アクショングループの中にあります。
- Excelインスタンス:%ExcelInstance%
- 書き込む値:みかん
- 書き込みモード:指定したセル上
- 列:B
- 行:12
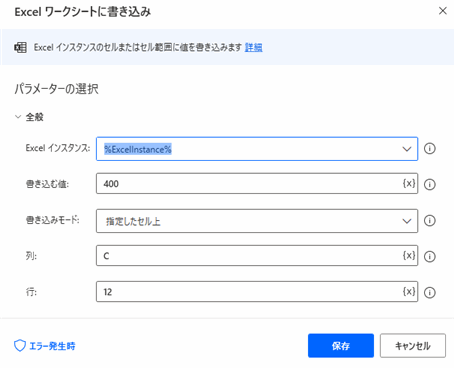
▲今回は2つのセルに書き込むため、「Excelワークシートに書き込み」アクションをもうひとつ追加します。
- Excelインスタンス:%ExcelInstance%
- 書き込む値:400
- 書き込みモード:指定したセル上
- 列:C
- 行:12
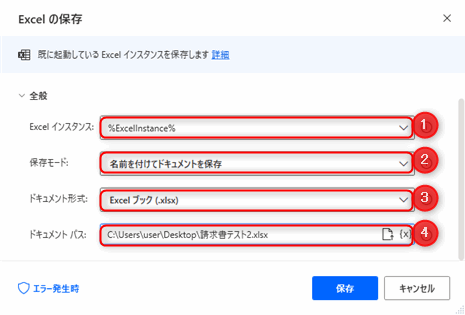
- Excelインスタンス:%ExcelInstance%
- 保存モード:名前を付けてドキュメントを保存
- ドキュメント形式:Excelブック(.xlsx)
- ドキュメントパス:ドキュメントパスを指定します。(例:C:\Users\user\Desktop\請求書テスト2.xlsx)

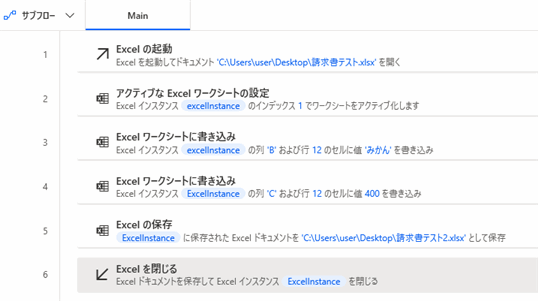
フローが完成しましたので実行してみましょう。実行ボタンを押すとExcelファイルが一瞬画面上に開き実行が完了します。完了したらExcelファイルを見てみましょう。
 じょじお
じょじお今回は名前を付けて別ファイルとして保存しましたので、保存したファイルと元のファイル2つとも確認をしてみてください。下記のような結果になっていれば成功です!
- 元ファイル:C:\Users\user\Desktop\請求書テスト.xlsx
- ⇒変更なし。
- 名前を付けて保存したファイル:C:\Users\user\Desktop\請求書テスト2.xlsx
- ⇒書き込みが反映されている。
複数セルに一括書き込みを行うには?
Excelデータ(Datatable型変数)の一括書き込みやDatatableの抽出は下記の記事が参考になるかもしれません。


各アクションの個別解説はこちら
Excelの起動アクション

書き込むセルのアドレス(場所)がわからない時は?
「Excelワークシートから最初の空の行を取得する」アクションを使おう!
今回は「Excelワークシートに書き込み」アクションに列がC、行が12というように直接値を入力しました。このため次の行を更新するためには、「Excelワークシートに書き込み」アクションの行と列のパラメータを変更しなければいけません。これでは非効率で自動化の意味があまりないですよね。実務で書き込みを行う場合でも、「テーブル(表)の最終行とか最終列とかに書き込みを行いたい!」という場合が多いと思います。
こんな時に便利なのが最終行と最終列を取得してくれる「Excelワークシートから最初の空の行を取得する」アクションです。このアクションを使えばExcelの最終行と最終列を判別してくれますのでより柔軟なフローを作成することができます。アクションの使い方については下記の記事で解説していますのでご参考になさってください。

Excelを読み込む方法はこちら
 じょじお
じょじおセルの読み込み方法は下記をご参考になさってください。
Excelの単一セルを読み込む

Excelの表領域の複数セルを読み込む


まとめ
 じょじお
じょじお以上、Excelファイルの書き込みについて解説しました!
 ぽこがみさま
ぽこがみさまこのブログではRPA・ノーコードツール・VBA/GAS/Pythonを使った業務効率化などについて発信しています。
参考になりましたらブックマーク登録お願いします!

Power Automate学習教材
▲Kindleと紙媒体両方提供されています。デスクトップフロー、クラウドフロー両方の解説がある書籍です。解説の割合としてはデスクトップフロー7割・クラウドフロー3割程度の比率となっています。両者の概要をざっくり理解するのにオススメです。
▲Power Automate for Desktopの基本をしっかり学習するのにオススメです。この本の一番のメリットはデモWebシステム・デモ業務アプリを実際に使ってハンズオン形式で学習できる点です。本と同じシステム・アプリを使って学習できるので、本と自分の環境の違いによる「よく分からないエラー」で無駄に躓いて挫折してしまう可能性が低いです。この点でPower Automate for desktopの一冊目のテキストとしてオススメします。著者は日本屈指のRPAエンジニア集団である『ロボ研』さんです。
▲Power Automate クラウドフローの入門書です。初心者の方には図解も多く一番わかりやすいかと個人的に思っています。
Microsoft 365/ Power Automate / Power Platform / Google Apps Script…
▲Udemyで数少ないPower Automateクラウドフローを主題にした講座です。セール時は90%OFF(1200円~2000円弱)の価格になります。頻繁にセールを実施しているので絶対にセール時に購入してくださいね。満足がいかなければ返金保証制度がありますので安心してご購入いただけます。




