

Power Automate for desktopからTeamsにメッセージを送信する方法
Power Automate for desktopからTeamsにメッセージを送信する方法はいくつかあります。
Power Automate for desktopからTeamsにメッセージを送信する方法
- Teamsのチャネルのメールアドレスにメールでメッセージを送信する
- TeamsのIncaming Webhookを使ってメッセージを送信する
- Graph APIを使ってメッセージを送信する。
 じょじお
じょじおこの記事では上の2つの方法を解説します。
(方法1)TeamsのIncaming Webhookを使ってメッセージを送信する方法
TeamsのIncaming Webhookを使ってメッセージを送信するには以下の手順で作業します。
- TeamsにWebhook の設定をする。
- Power Automate for desktopでフローを作成する。
(STEP1)TeamsにIncoming Webhook の設定をする
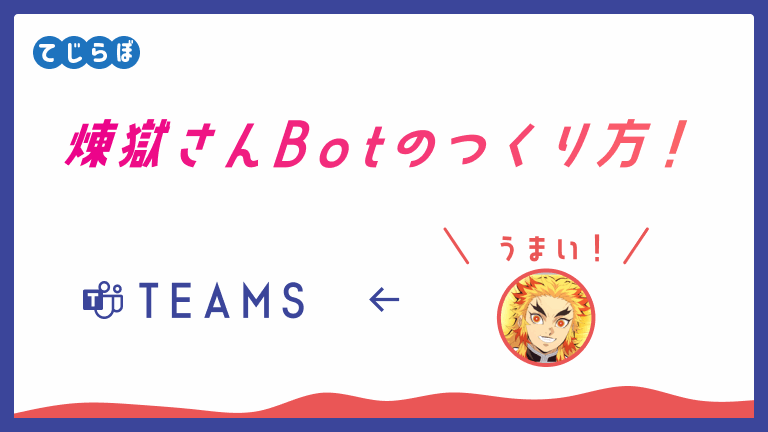
まずTeamsアプリケーションでIncoming Webhookの設定を行います。設定方法は下記の記事で解説していますので参考になさってください。
(STEP2)Power Automate for desktopのフローを作成する

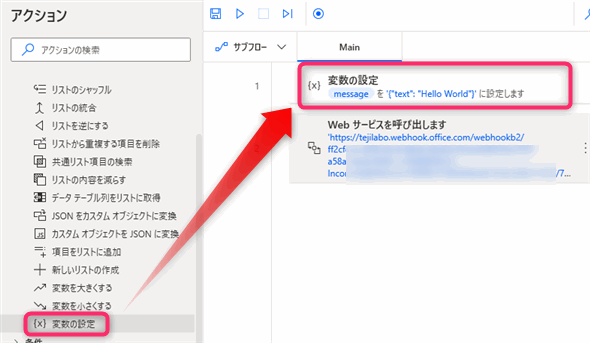
▲「変数」グループの中の「変数の設定」アクションを追加します。
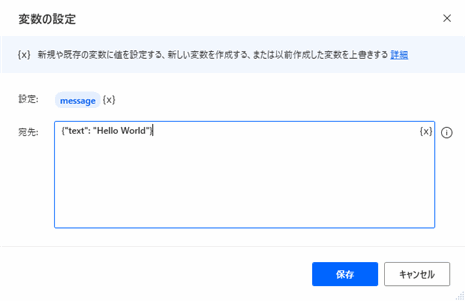
▲Teamsに送信するメッセージの本文を入力します。本文はJSON形式で送信します。
{"text": "Hello World"}
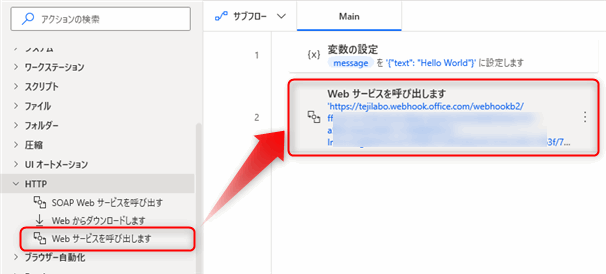
▲「HTTP」グループの中の「Webサービスを呼び出します」アクションを追加します。
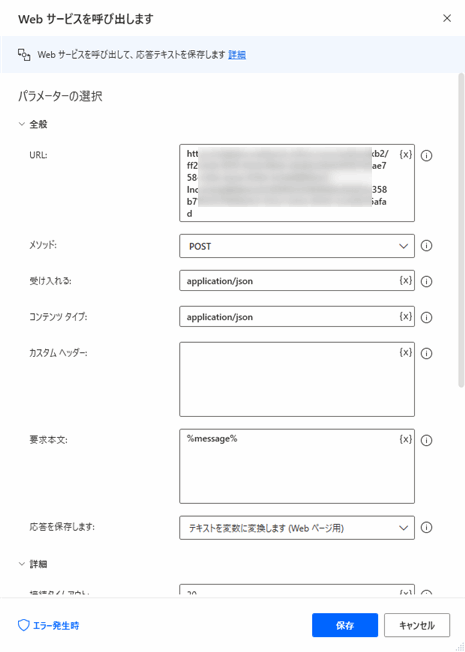

▲パラメータを入力します。
- URL:WebHookの設定をしたときに発行されたURLを入力します。
- メソッド:POST
- 受け入れる:application/json
- コンテンツタイプ:application/json
- カスタムヘッダー:(空白)
- 要求本文:%message%(先ほど作成したメッセージ本文を入れた変数です。)
- 要求本文をエンコードします:オフにします。
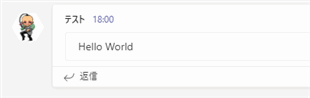
Teamsアプリケーションを開きメッセージが届いているか確認してみましょう。
送信するメッセージについて
送信するメッセージはJSON形式で渡します。アダプティブカードやMarkdownを使用することができます。
アダプティブカードを使ったメッセージの例
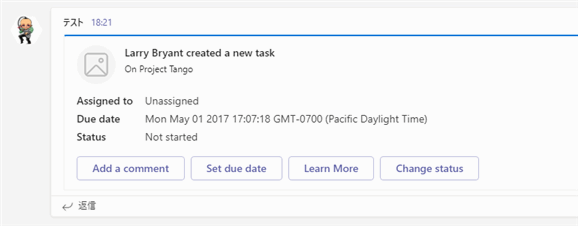
▲アダプティブカードとは、図のようなカード型のメッセージです。通常のメッセージよりもリッチなデザインを表現することができます。上の図は下記のリファレンスのサンプルをそのまま張り付けてテストした例です。
- Microsoft Teamsリファレンス メッセージを作成して送信する
アダプティブカードはアダプティブカードデザイナーを使ってマウス操作だけでデザインすることができます。下記の記事で紹介していますのでご参考になさってください。
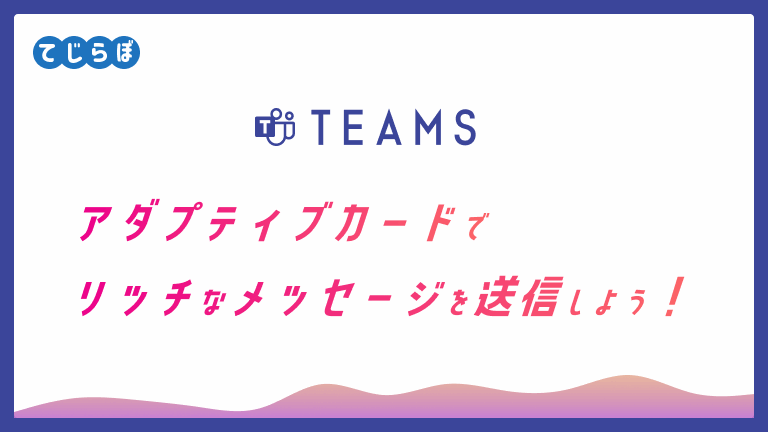
Markdownを使ったメッセージの例(マークダウン記法)
{
"title": "これはタイトルです",
"text": "
# これは見出し1です
## これは見出し2です
### これは見出し3です
本文です。本文です。本文です。本文です。本文です。本文です。本文です。
\n
**Bold**です。
\n
*イタリック*です。
\n
- リスト1
- リスト2
- リスト3
1. 番号付きリスト1
1. 番号付きリスト2
1. 番号付きリスト3
`インライン数式`
```
数式(整形済みテキスト)
```
\n
[これはリンクです。](https://www.teijitaisya.com)
\n
> これは引用です。これは引用です。これは引用です。これは引用です。これは引用です。これは引用です。これは引用です。これは引用です。これは引用です。これは引用です。これは引用です。これは引用です。
"}
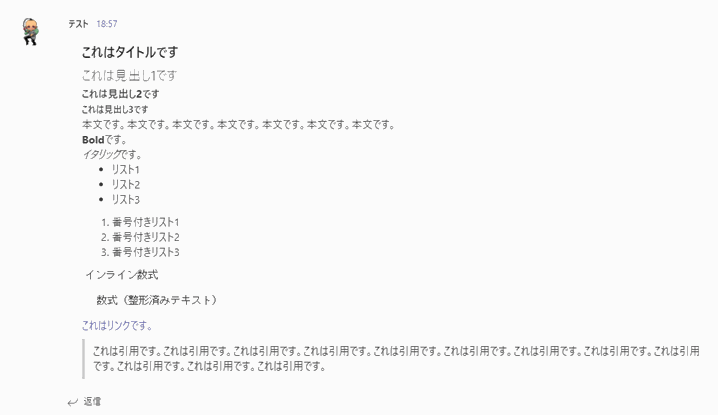
▲上記のメッセージを送信した例です。
| 役割 | 記述例 |
|---|---|
| Hタグ見出し | # H1見出し ## H2見出し |
| 改行 | \n |
| ボールド(太字) | **太字** |
| イタリック | *イタリック* |
| 引用 | > 引用です。 引用です。 |
| リンク | [リンクテキスト](リンクアドレス) |
| リスト | – リスト1です。 – リスト2です。 |
| 番号付きリスト | 1. 番号付きリスト1です。 1. 番号付きリスト1です。 |
| インライン数式 | `数式` |
| 数式(整形済みテキスト) | “` 整形済みテキスト 整形済みテキスト “` |
(方法2)メールでTeamsにメッセージを送信する方法
 じょじお
じょじおつづいてメールからTeamsにメッセージを送信する方法について解説します。
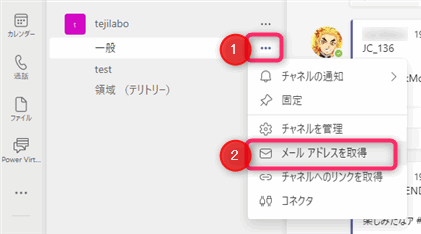
▲Teamsを開いてメッセージを送信するチャネルの三点リーダーをクリックして「メールアドレスを取得」をクリックします。
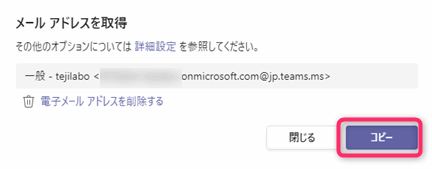
▲表示されたメールアドレスをcopyします。チャネル名などの文字列は削除してメールアドレス部分のみコピーした方が良いかもしれません。

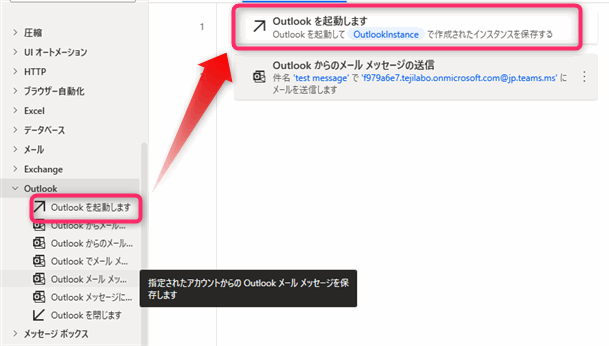
▲Outlookグループの中の「Outlookを起動します」アクションを追加します。
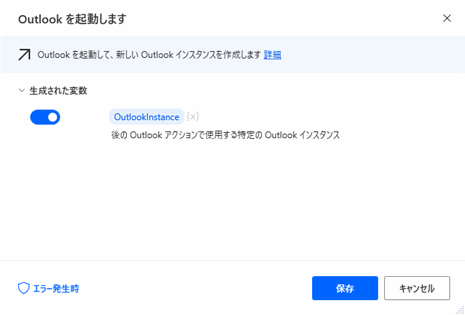
▲パラメータはデフォルト値のまま保存ボタンをクリックします。
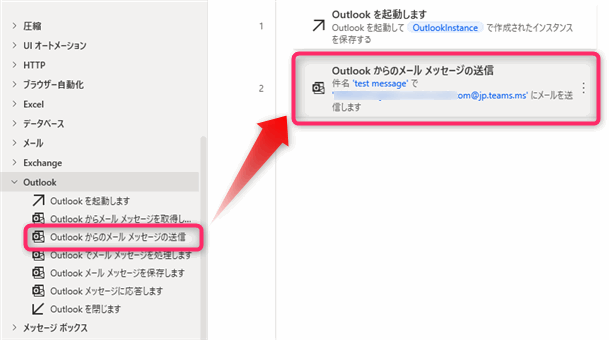
▲Outlookグループの中の「Outlookからのメールメッセージの送信」アクションを追加します。
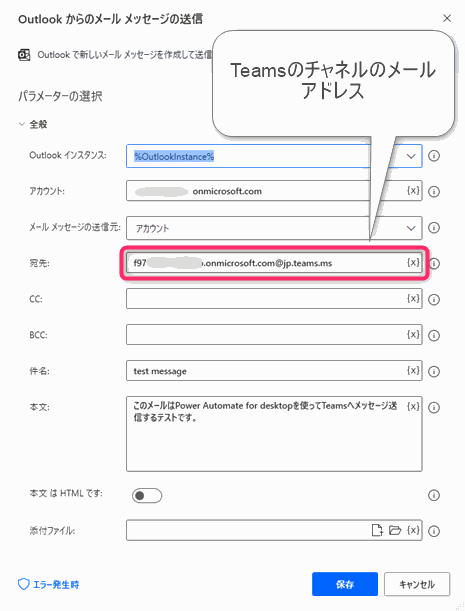
▲パラメータを入力します。
- Outlookインスタンス:%OutlookInstance%
- アカウント:送信元アカウント
- メールメッセージの送信元:アカウント
- 宛先:Teamsのチャネルのメールアドレスを入力します。
- 件名:Teamsに送信するメッセージのタイトルを入力します。
- 本文:Teamsに送信するメッセージの本文を入力します。
Teamsアプリケーションを開いてメッセージが届いているか確認してみましょう!
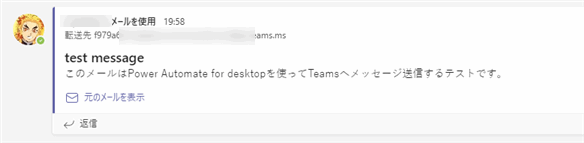
▲メッセージを送信することができました。
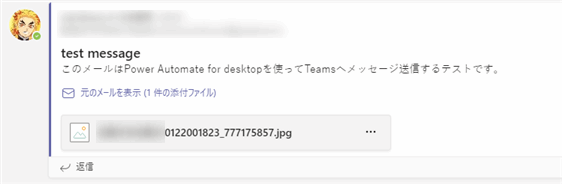
▲添付ファイルをつけることもできます。
Teamsのメッセージ本文に画像を埋め込む方法!
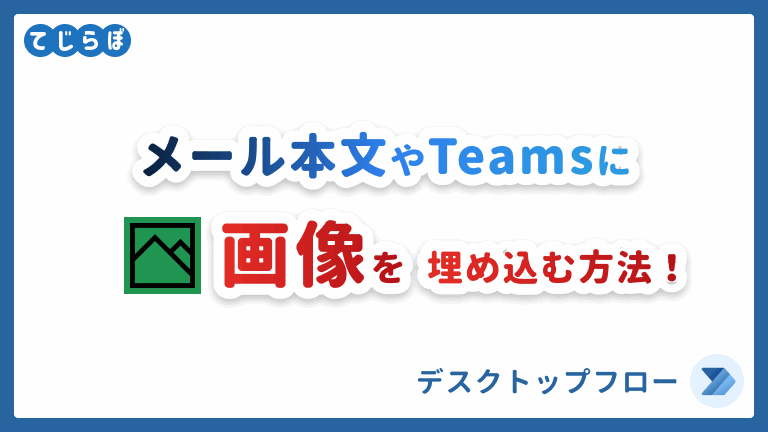
Power Automate for desktopからChatworkにメッセージを送信する方法

Power Automate for desktopからLINEにメッセージを送信する方法

まとめ
 じょじお
じょじお以上、この記事ではPower Automate for desktopからTeamsにメッセージを送信する方法について学習しました。
 ぽこがみさま
ぽこがみさまこのブログではRPA・ノーコードツール・VBA/GAS/Pythonを使った業務効率化などについて発信しています。
参考になりましたらブックマーク登録お願いします!
Power Automate学習教材
▲Kindleと紙媒体両方提供されています。デスクトップフロー、クラウドフロー両方の解説がある書籍です。解説の割合としてはデスクトップフロー7割・クラウドフロー3割程度の比率となっています。両者の概要をざっくり理解するのにオススメです。
▲Power Automate for Desktopの基本をしっかり学習するのにオススメです。この本の一番のメリットはデモWebシステム・デモ業務アプリを実際に使ってハンズオン形式で学習できる点です。本と同じシステム・アプリを使って学習できるので、本と自分の環境の違いによる「よく分からないエラー」で無駄に躓いて挫折してしまう可能性が低いです。この点でPower Automate for desktopの一冊目のテキストとしてオススメします。著者は日本屈指のRPAエンジニア集団である『ロボ研』さんです。
▲Power Automate クラウドフローの入門書です。初心者の方には図解も多く一番わかりやすいかと個人的に思っています。
Microsoft 365/ Power Automate / Power Platform / Google Apps Script…
▲Udemyで数少ないPower Automateクラウドフローを主題にした講座です。セール時は90%OFF(1200円~2000円弱)の価格になります。頻繁にセールを実施しているので絶対にセール時に購入してくださいね。満足がいかなければ返金保証制度がありますので安心してご購入いただけます。




